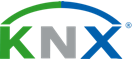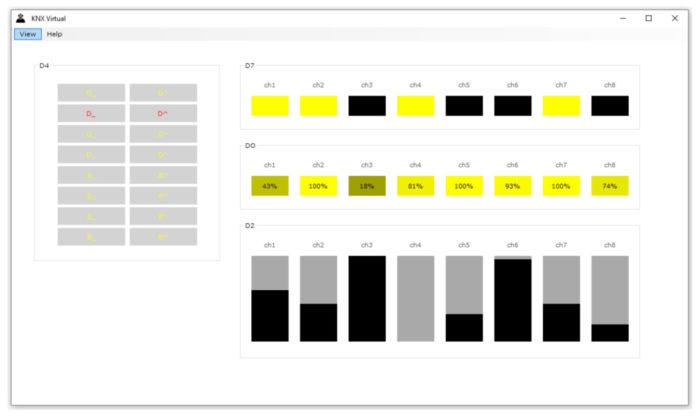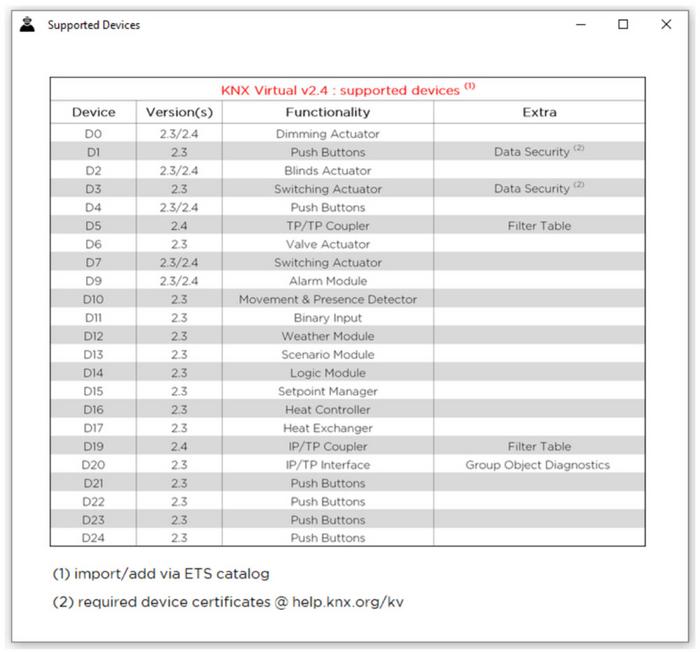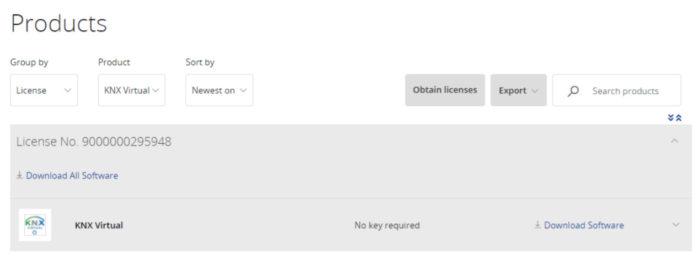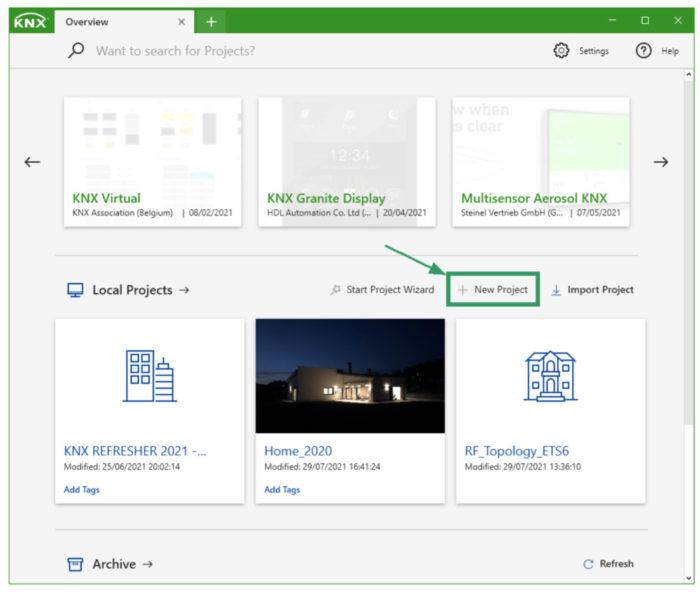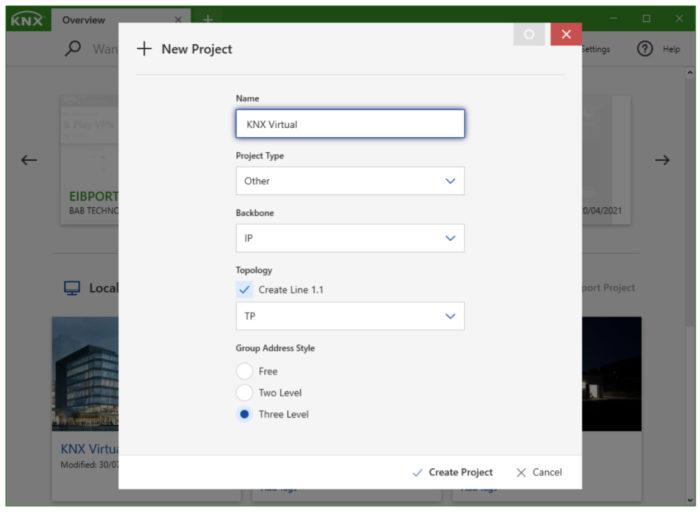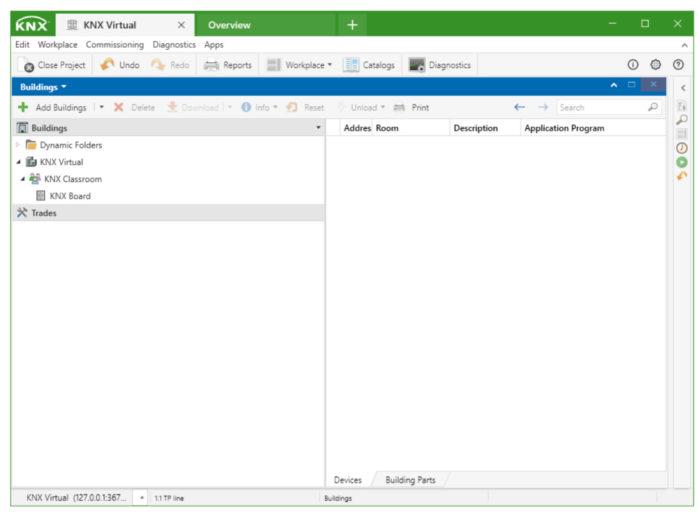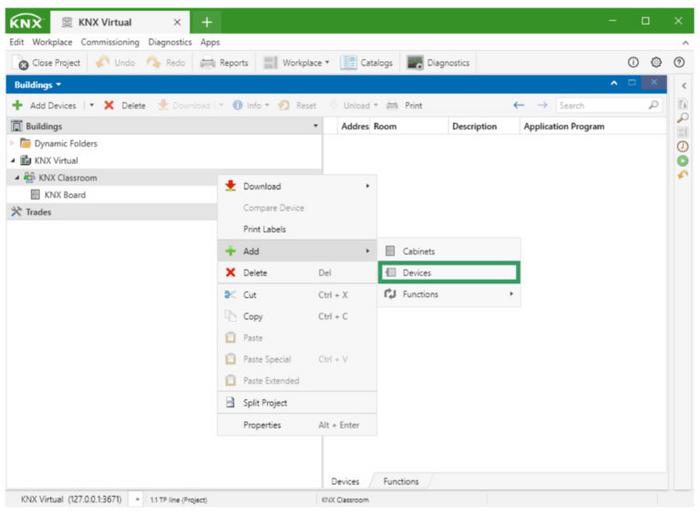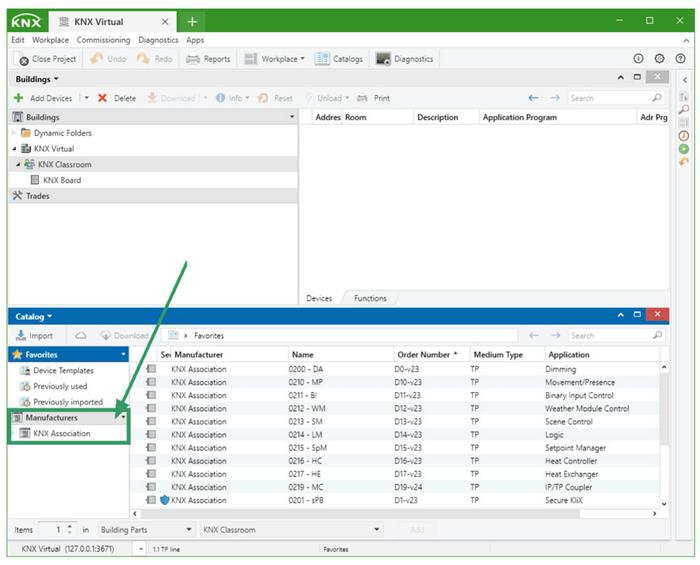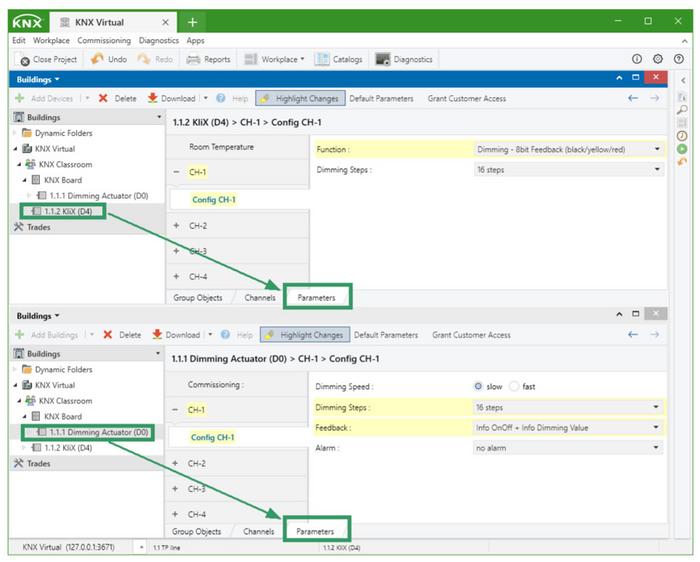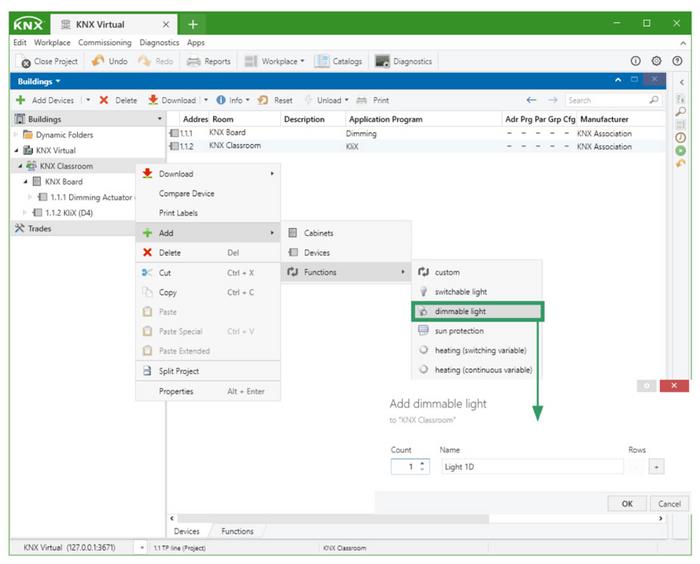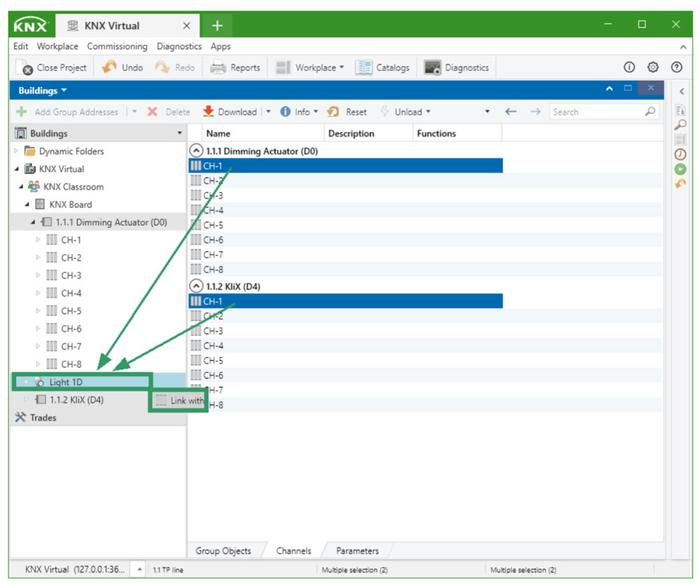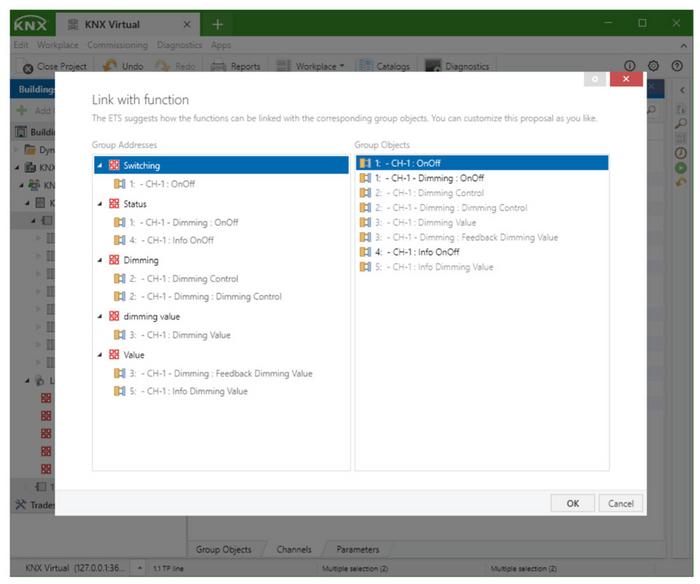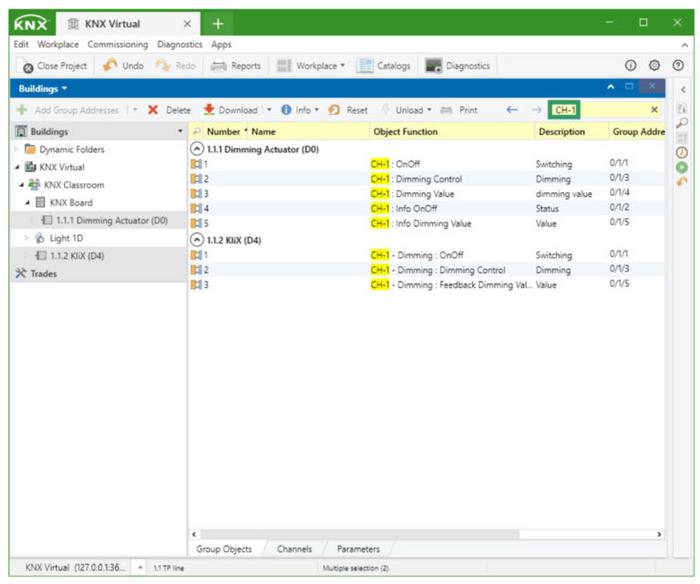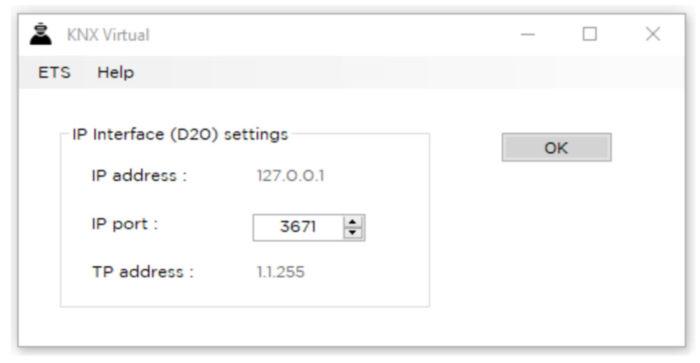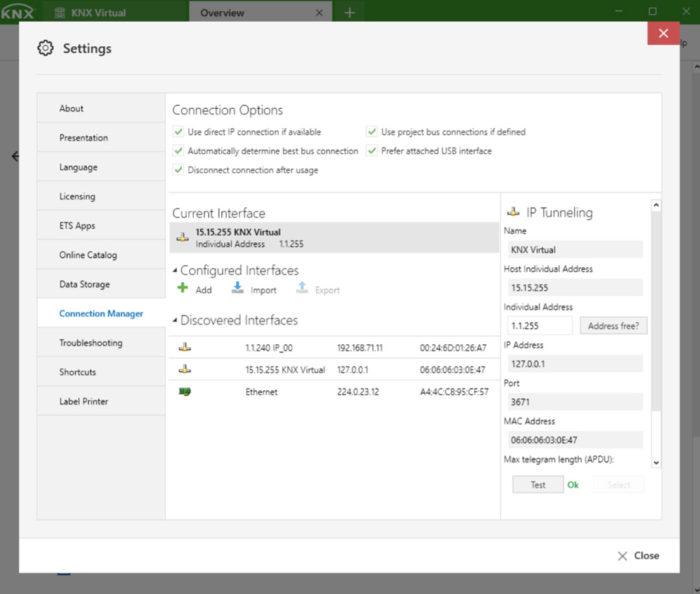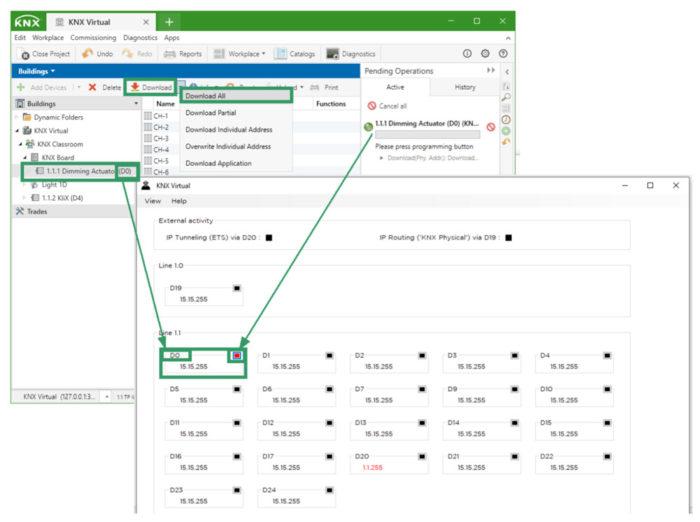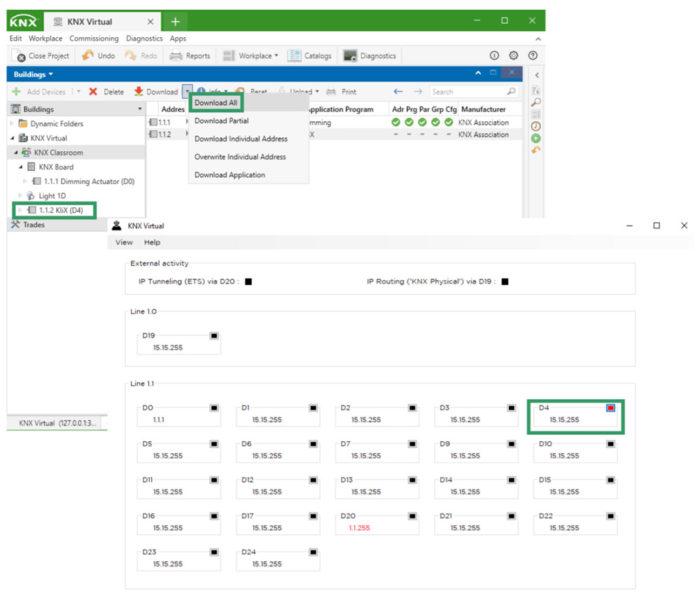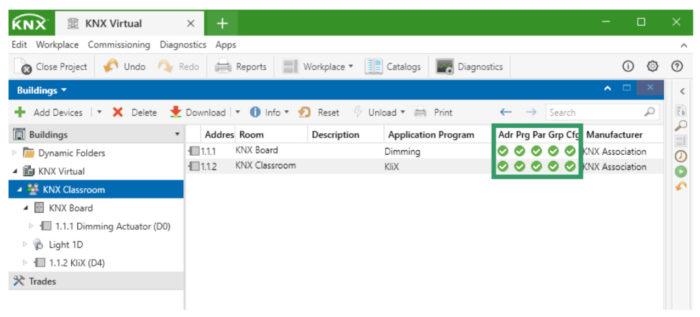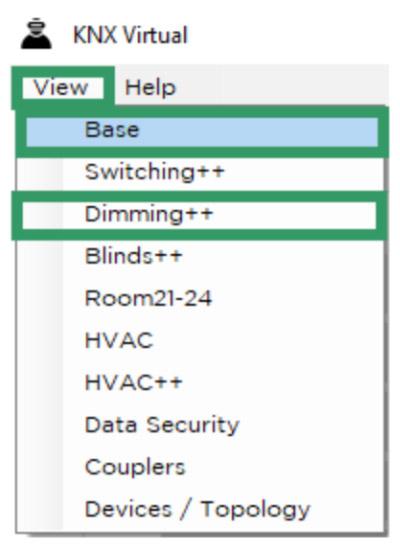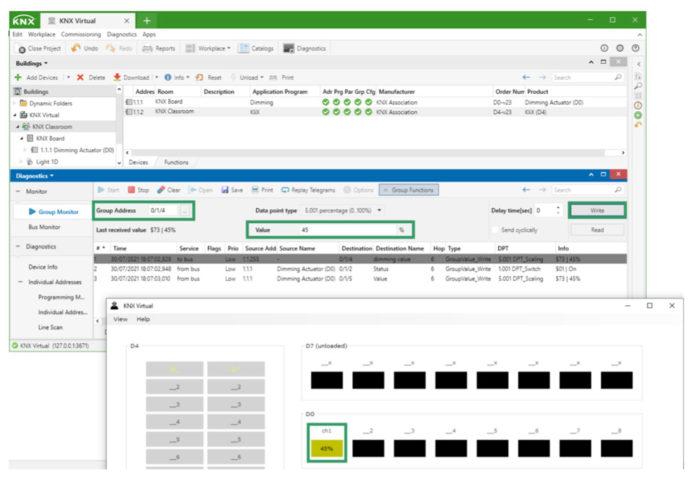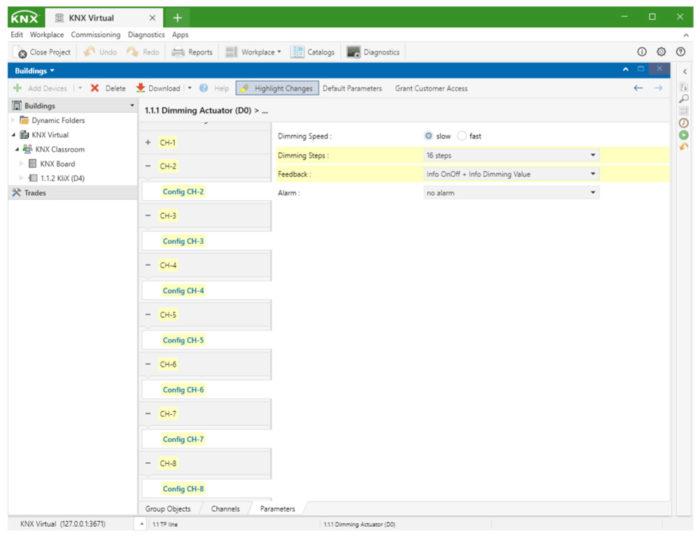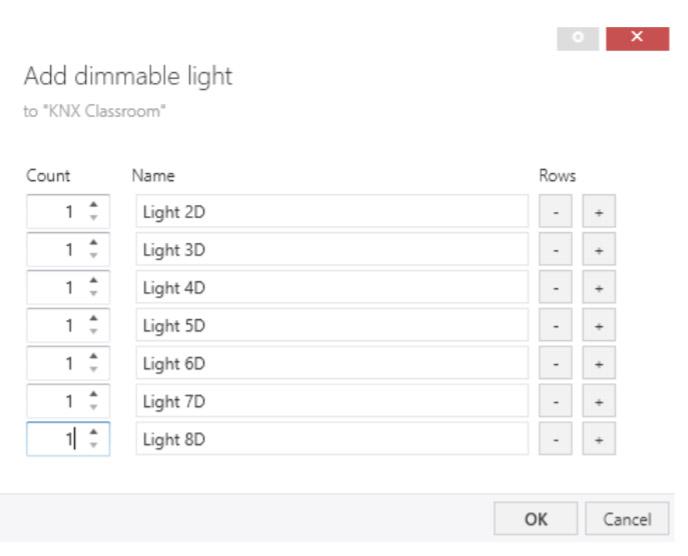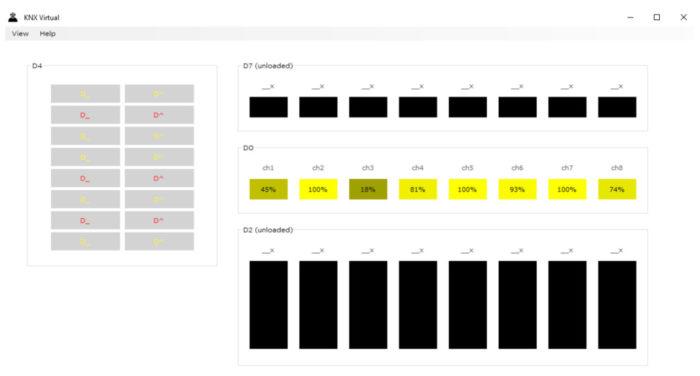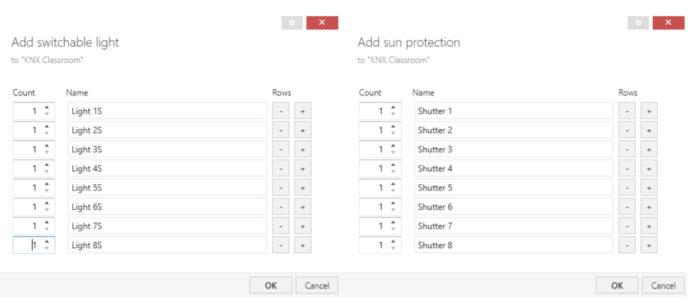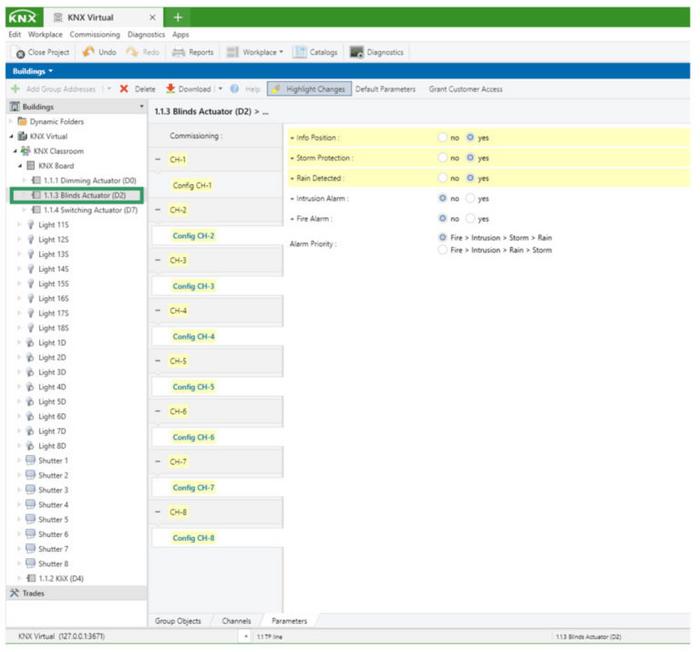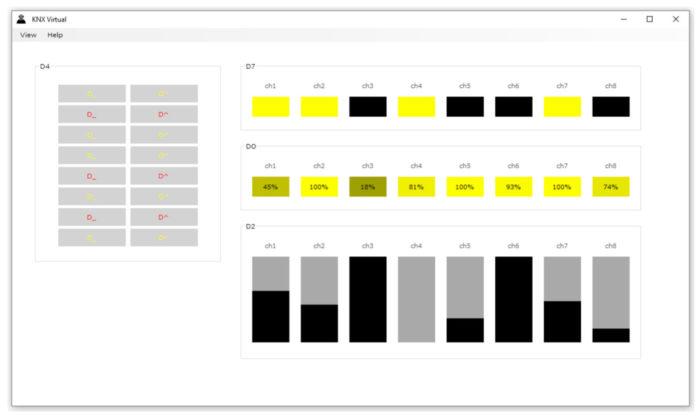18. Sep 2021
ETS6 en KNX Virtual

Wilt u routines leren programmeren en ontdekken hoe u apparaten aansluit met de nieuwe ETS6? Dat kan in slechts enkele klikken met KNX Virtual. In dit document leert u stap voor stap hoe eenvoudig het is om een project te creëren en vertrouwd te geraken met de KNX technologie. U leert een gesimuleerde KNX installatie te programmeren met behulp van deze virtuele tool gemaakt door KNX.
Wat is KNX Virtual?
KNX Virtual is een Windows-gebaseerde toepassing die een KNX installatie simuleert. Met KNX Virtual hoeft u niet te investeren in hardware (zoals voeding, USB- of IP-interface, KNX apparaten), aangezien u met virtuele apparaten werkt die in bedrijf zijn genomen door ETS6.
KNX Virtual vertegenwoordigt eigenlijk meer dan 20 verschillende types KNX apparaten, die allemaal verbonden zijn met één TP-lijn. Deze KNX apparaten werken op verschillende ‘gebouwverbruikers’ zoals lampen, dimbare lampen, jaloezieën, verwarming- & koelmiddelventielen. Het is echter ook mogelijk te oefenen met meer geavanceerde gebouwfuncties zoals weermodules, alarmen, scènes en zelfs logische functies.
Om de laatste versie van KNX Virtual te verkrijgen, ga naar uw my.knx.org account en bestel de software gratis: https://my.knx.org/en/shop/software
Dan kunt u het .zip-bestand downloaden van: https://my.knx. org/en/my-account/products, pak het bestand ‘KV.exe’ uit en start het (dubbelklikken). Elke waarschuwing van bijvoorbeeld geïnstalleerde antivirussoftware mag u negeren.
Vervolgens zullen we u stap voor stap uitleggen hoe u een basisproject met de nieuwe ETS6 kunt uitvoeren en hoe u de werking ervan kunt testen met KNX Virtual.
De gewenste functionaliteit is gebaseerd op de bediening van een dimbare verlichtingskring met een dubbele drukknop. Het project zal later nog worden uitgebreid om 8 dimbare circuits, 8 aan/uit-verlichtingskringen en 8 jaloezieën aan te sturen.
Deel 1. Projectontwerp
De ontwerpfase is het belangrijkste deel van een KN-project. Deze fase is goed voor ongeveer 80% van de totale tijd die in een project wordt geïnvesteerd. Een goede tip voor het succesvol ontwerpen van een KNX project: volg de ontwerpstappen in de juiste volgorde en zorg dat u vertrouwd bent met de meer geavanceerde functies die ETS6 biedt, voor de configuratie en associatie van apparaten.
Stap 1. Nieuw project aanmaken
De allereerste stap is het aanmaken van een nieuw project. Hiervoor opent u ETS6 en selecteert u de knop ‘+ Nieuw Project’ in het dashboard.
Vervolgens kunt u het project een naam geven. In dit voorbeeld laten we de andere opties op standaard staan.
Stap 2. Maak een gebouwstructuur aan in het gebouwoverzicht
Eenmaal het project is aangemaakt, wordt de werkruimte geopend met het gebouwenvenster. Om de apparaten juist te ordenen, is het belangrijk dat de gebouwstructuur geschikt is voor ons project. In dit eenvoudige voorbeeld zullen we enkel een kamer toevoegen om de veldelementen (drukknop) te plaatsen en een bord om de DIN-railelementen in onder te brengen.
Stap 3. KNX Virtual-apparaten toevoegen
In de volgende fase voegen we de virtuele apparaten toe. Na het selecteren van de optie ‘Apparaten toevoegen’ verschijnt het dialoogvenster ‘Productcatalogus’.
We moeten zoeken naar de fabrikant ‘KNX Association’ en voor dit voorbeeld selecteren we de apparaten ‘KLiX (D4)’ en ‘dimactor (D0)’.
Stap 4: De parameters instellen
Een van de belangrijkste stappen is de juiste parameters van het apparaat kiezen. In de onderstaande afbeelding ziet u de gekozen configuratie voor het eerste kanaal van de drukknop en het eerste kanaal van de dimactor.
Stap 5: Een functie aanmaken
In een ’traditioneel’ KNX projectontwerp zijn de volgende stappen het aanmaken van groepsadressen en deze associëren met de communicatieobjecten van elk apparaat. Via een geavanceerde optie kunt u al deze taken echter in één stap samenvatten. Hiervoor kunt u in dezelfde gebouwweergave een functie maken. In dit geval voor het aansturen van een dimbare verlichting. De aangemaakte functie bevat tevens de groepsadressen die nodig zijn voor de associatie.
Stap 6: De functie verbinden met de overeenkomstige kanalen
Eenmaal de functie is gemaakt, associëren we deze met het eerste kanaal van de functiedrukknop en het eerste kanaal van de actor van een dimmer.
In het volgende dialoogvenster moeten we controleren of de associatie tussen de adressen en de communicatieobjecten juist is.
Ten slotte moeten we in de gebouwweergave controleren of de associaties tussen de groepsadressen en communicatieobjecten juist zijn.
Tip: Door een filter op de naam van het kanaal toe te passen zal de hoeveelheid informatie op het scherm drastisch verminderen.
Nadat u gecontroleerd hebt dat de associaties correct zijn, kunt u het eerste deel (ontwerp van het project) afsluiten.
Deel 2: Inbedrijfname van een apparaat
Zodra het projectontwerp afgerond is, moeten we de apparaten in bedrijf nemen. De procedure is identiek aan een echt project, maar in dit geval zal de verbinding met de bus via KNX Virtual verlopen.
Stap 1: Open KNX Virtual
Eerst moeten we dus de KNX Virtual applicatie starten en via het ‘ETS’ menu de IP-poort van de IP-interface (D20) definiëren. De standaardpoort is 3671, maar we kunnen een andere poort kiezen indien nodig.
Stap 2: Kies de KNX Virtual interface
Nadat de toepassing is gestart, kunt u de interface kiezen in het dialoogvenster ‘Instellingen – verbindingsmanager’ van ETS6.
Stap 3: Het fysieke adres en het applicatieprogramma downloaden
Kies vervolgens het eerste apparaat dat geprogrammeerd moet worden in het gebouwoverzicht en kies de optie ‘Alles downloaden’. Om het individuele adres van elk apparaat te programmeren, moeten we op het rode icoon in de rechterbovenhoek van het overeenkomstige apparaat drukken. Dit icoon staat voor de programmeerknop + led van het apparaat.
Ten slotte kiezen we het tweede apparaat dat geprogrammeerd moet worden in het gebouwoverzicht en kiezen we opnieuw de optie ‘Alles downloaden’.
In de afbeelding hieronder kunnen we zien dat beide apparaten volledig geprogrammeerd zijn
Deel 3: Testen en diagnostiek
Het grote voordeel van KNX Virtual is dat er geen fysiek toestel nodig is om ons programma te kunnen testen. Met KNX Virtual kunt u verschillende types apparaten beheren. Van de meest ’traditionele’ apparaten (schakelen, dimmen van lichten of rolluiksturing) tot meer geavanceerde apparaten (bv. alarmmodules,
weerstations of logische modules). KNX Virtual beschikt over meerdere weergaves om te tonen hoe virtuele apparaten op elkaar reageren. In ons voorbeeldproject konden we de weergave ‘Basis’ en ‘Dimmen ++’ kiezen.
In dit geval hebben wij gekozen voor de weergave ‘Basis’. Zo kunnen we de interactie en het gedrag zien van de eerste kanalen van de geconfigureerde apparaten (KLiX en dimactor). Voor de drukknop is kort en lang indrukken mogelijk om respectievelijk schakelen en relatief dimmen te simuleren. De statuswaarde van het eerste kanaal van de dimmer kan gemakkelijk worden afgelezen.
De verbinding met KNX Virtual maakt het ook mogelijk om de bus en de groepsmonitor in ETS6 te tonen. Met de groepsmonitor is het dus mogelijk om telegrammen te sturen naar de apparaten en het resultaat daar en in KNX Virtual te zien. Er is dus geen verschil tussen de tests die we vanuit ETS6 kunnen uitvoeren en een echte installatie.
Deel 4: Het projectontwerp verbeteren
In het eerste deel hebben we gezien hoe eenvoudig het is om een dimbare lichtsturing te configureren met een kanaal van een drukknop en een dimmer. Op dezelfde manier kan deze configuratie gemakkelijk worden uitgebreid voor de resterende zeven kanalen van beide toestellen. Enkel de bovenstaande drie laatste stappen (5 tot en met 7) van het projectontwerp moeten worden herhaald.
De configuratie van de parameters van de zeven kanalen van elk van de twee apparaten kan in één enkele stap worden uitgevoerd. Eerst worden alle kanalen geselecteerd waarvan de parameters moeten worden ingesteld en de wijzigingen worden voor al deze kanalen tegelijk uitgevoerd.
Vervolgens kunnen we ook functies maken voor de volgende zeven dimcircuits.
Het resultaat is te zien in de Basisweergave van het KNX Virtual programma nadat elk kanaal van de drukknop en de actor van de dimmer is verbonden met de overeenkomstige functie. Controleer zeker of de gemaakte associaties correct zijn. Nu kunnen we werken met de acht knoppen en de dimbare circuits.
Als laatste oefening kunnen we via de hierboven beschreven stappen een schakelactor (D7) en een jaloezieactor (D2) toevoegen. Vervolgens maken we de functies voor de besturing van acht lichten met schakelaars en acht jaloezieën/rolluiken. Deze verbinden we ten slotte met de overeenkomstige kanalen van elk apparaat.
Na het programmeren van de apparaten zal het mogelijk zijn om met al deze circuits te communiceren via de groepsmonitor en natuurlijk ook door gebruik te maken van de functies die beschikbaar zijn in KNX Virtual.
In dit voorbeeld hebben we gezien hoe eenvoudig het is om ETS6 en KNX Virtual te gebruiken om de basisconcepten van KNX integratie te leren en te versterken, door zonder investering met de gekozen apparaten en parameters te werken. Leer dus bij over onze KNX oplossingen met Virtual KNX en de nieuwe ETS6!
Highlights
-
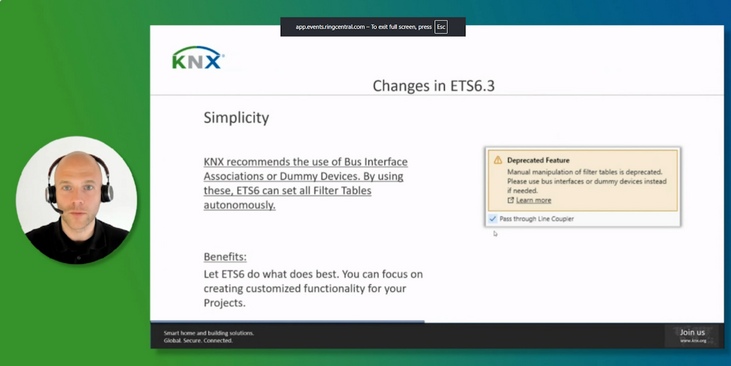 Pers
PersETS6 Roadshow 2025 is wereldwijd succes, toont de kracht van ETS6.3
ETS6 staat centraal in de maand mei met 24 roadshows over de hele wereld. -
 Nieuws
NieuwsDe KNX Journal 2025 is nu beschikbaar
De nieuwste editie van ons jaarlijkse smart home en building solutions magazine is gearriveerd. Het KNX Journal 2025 biedt ... -
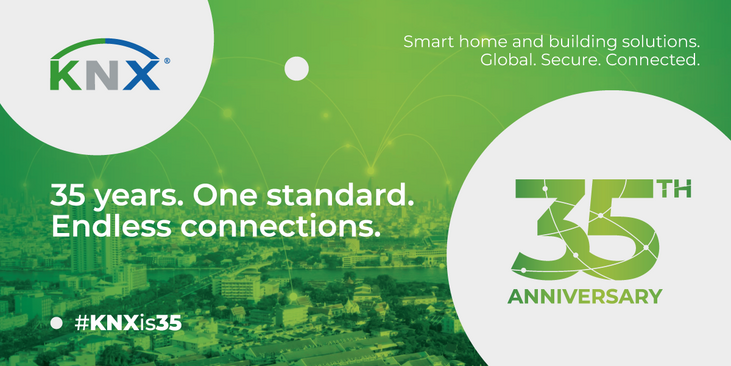 KNXtoday
KNXtoday#KNXis35: Geschiedenis en evolutie van KNX
KNX is 35. Deze wereldwijde standaard voor gebouwenbeheer, opgestart door een handvol visionaire Europese fabrikanten, heeft ...