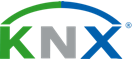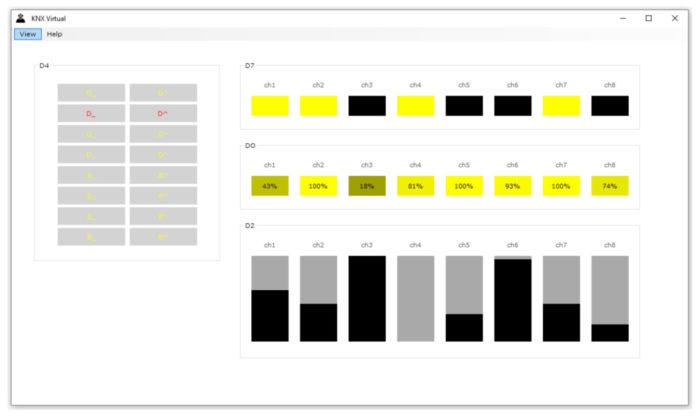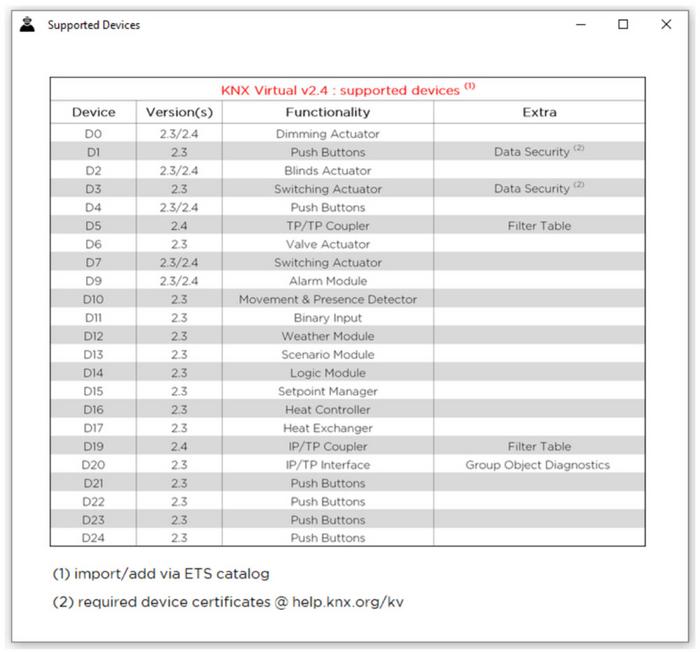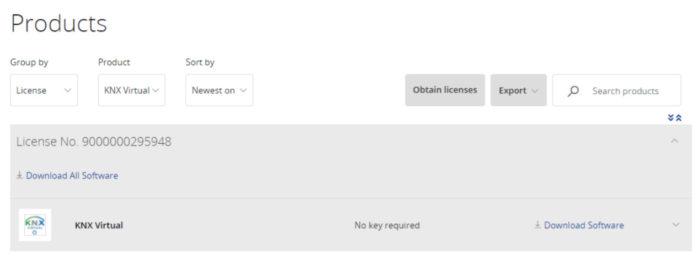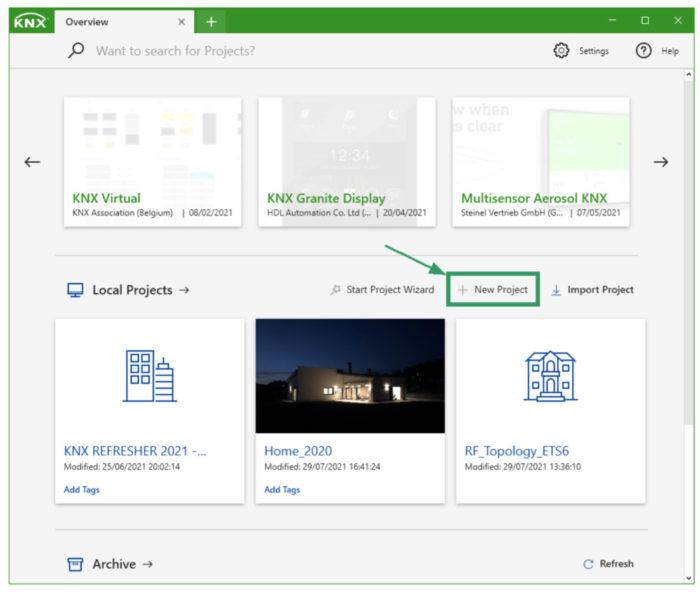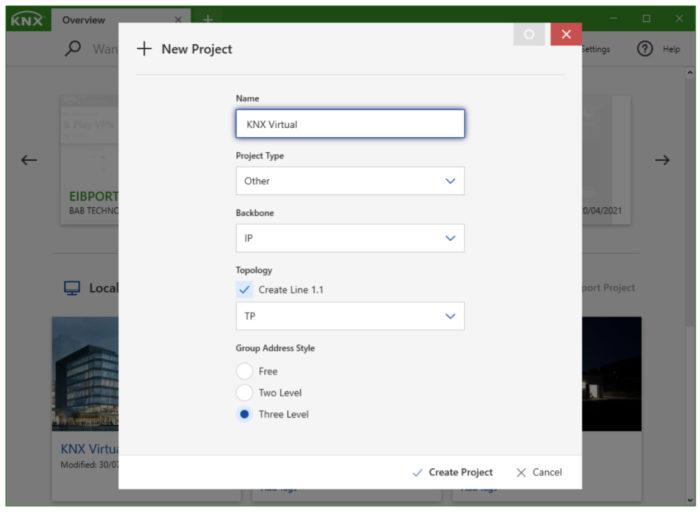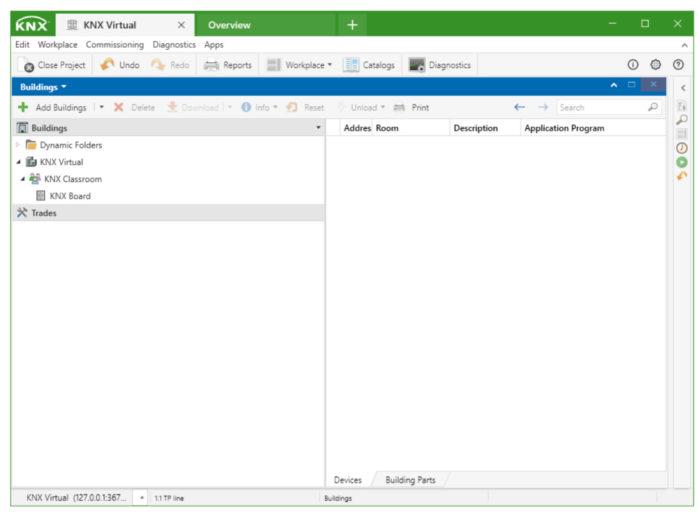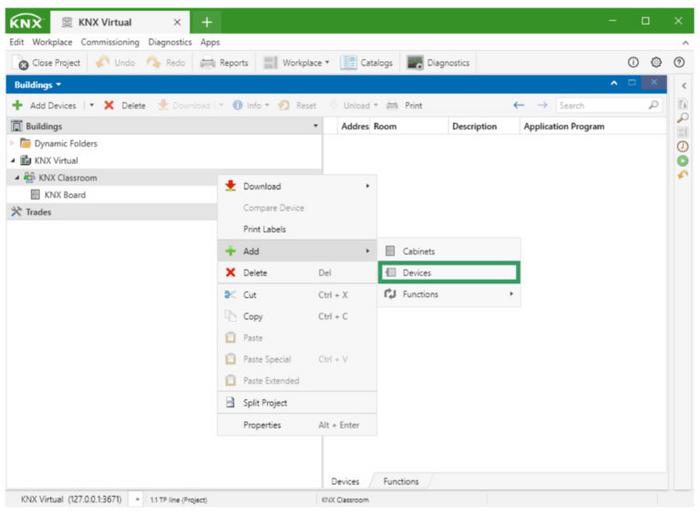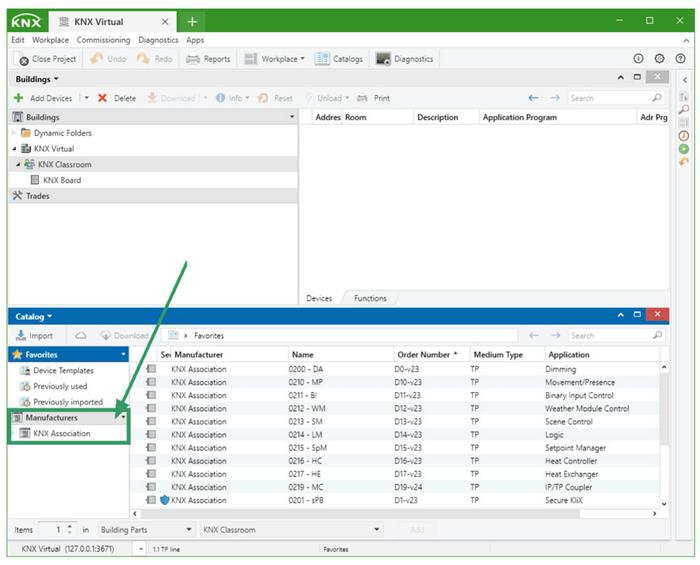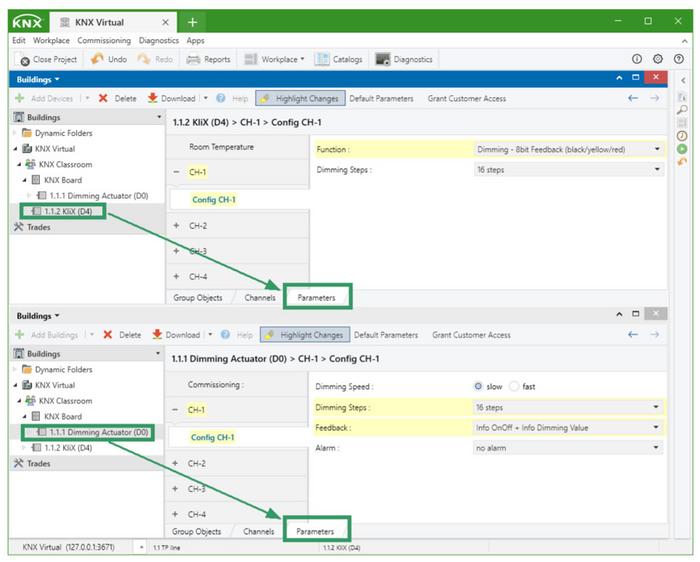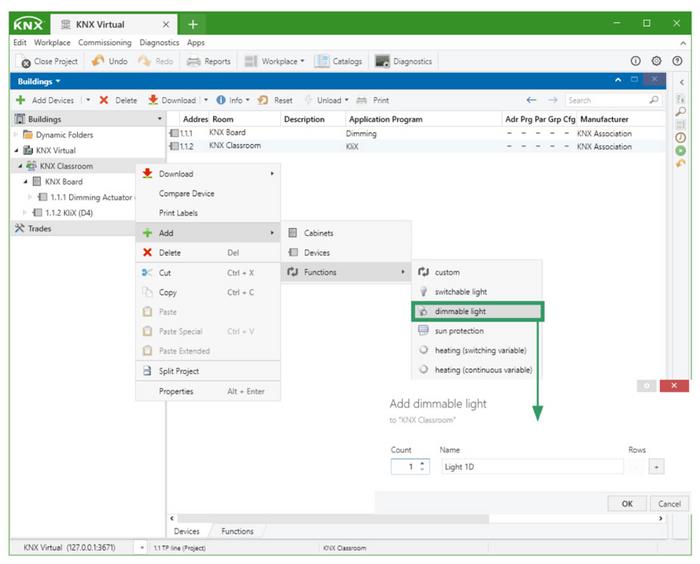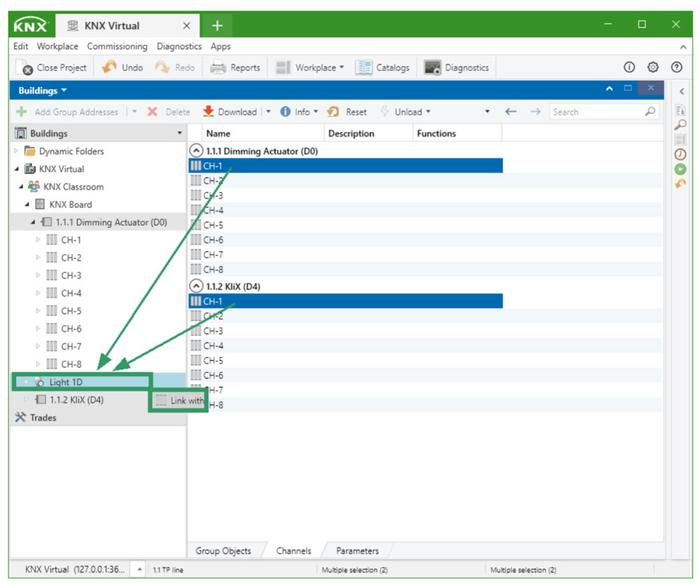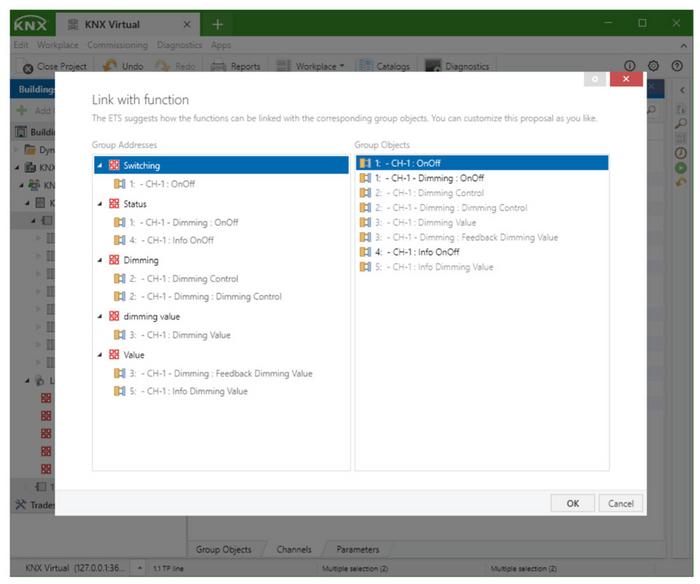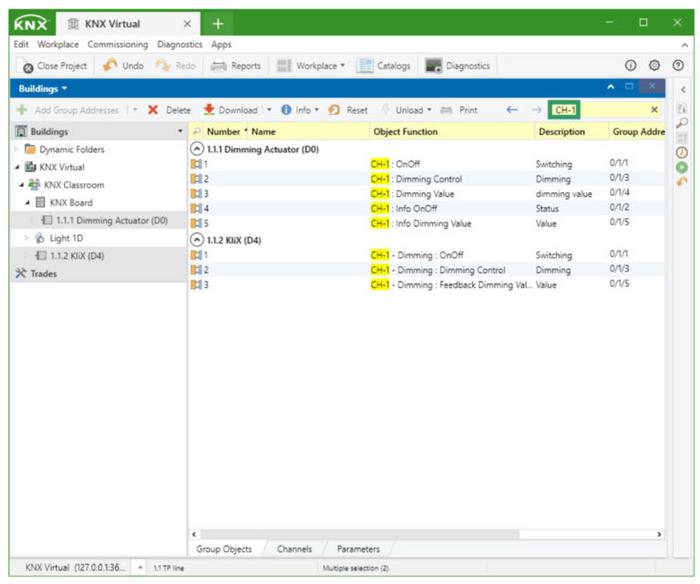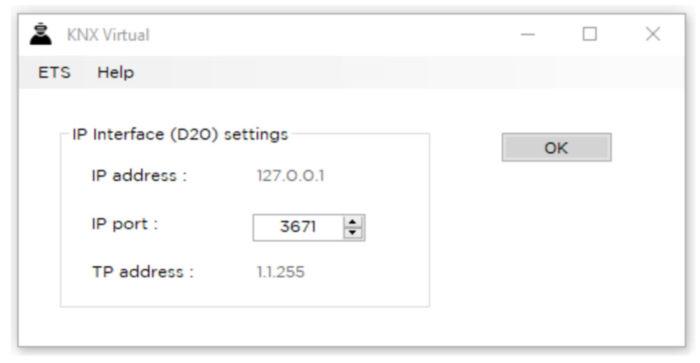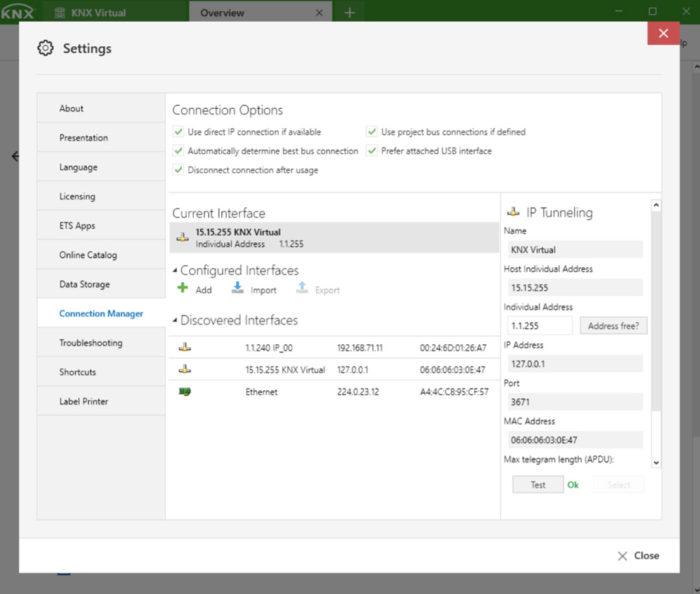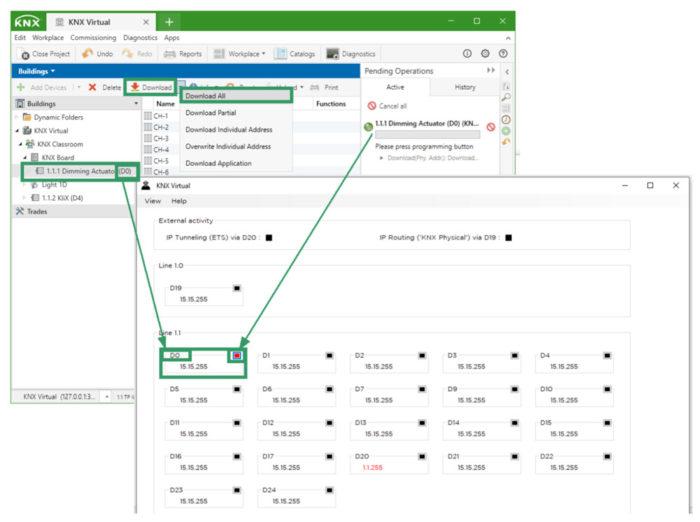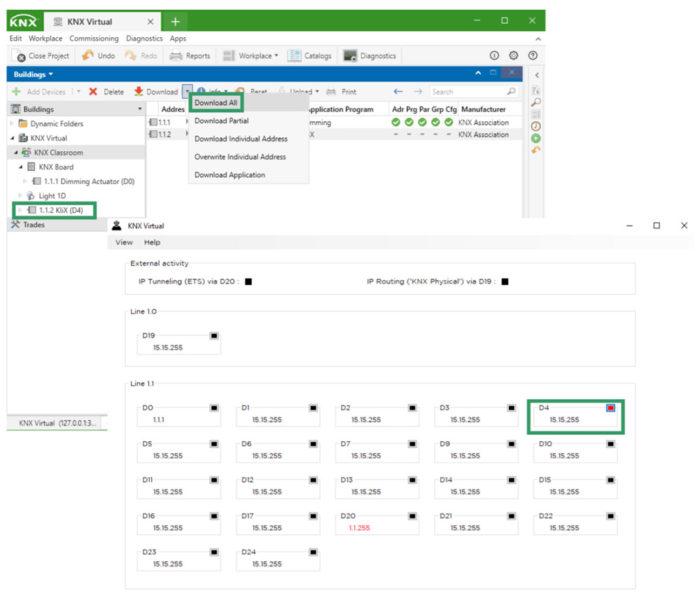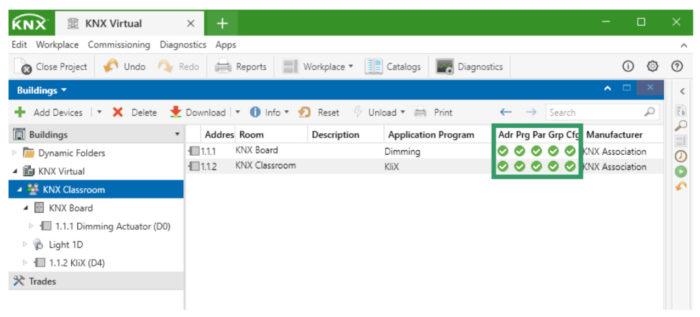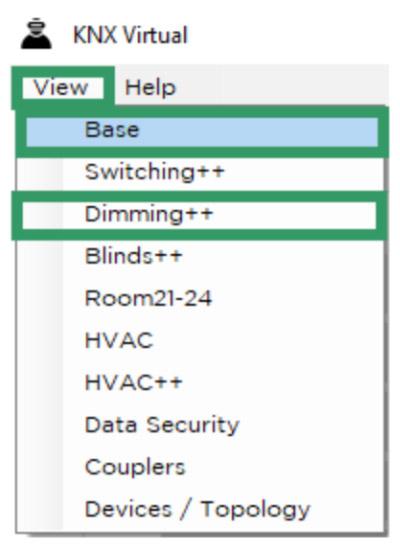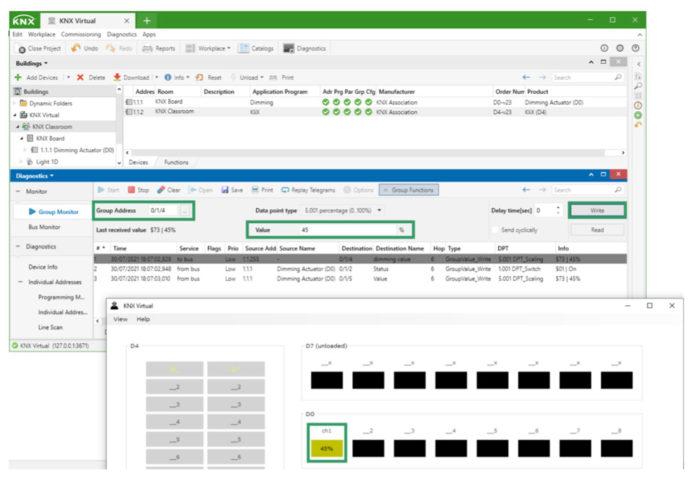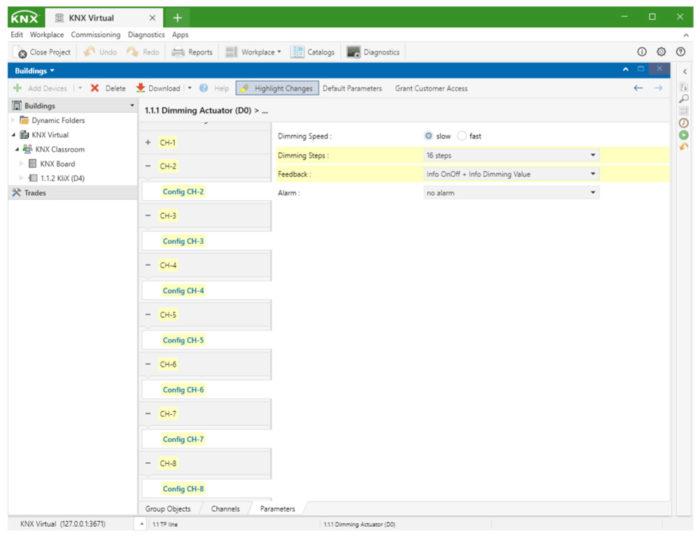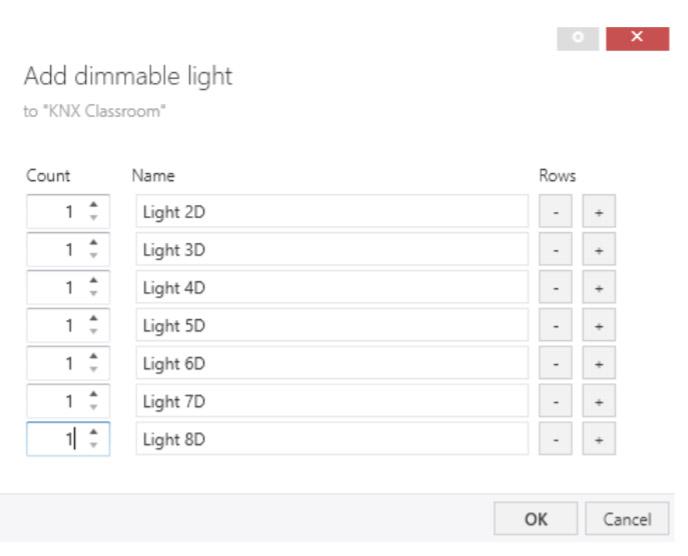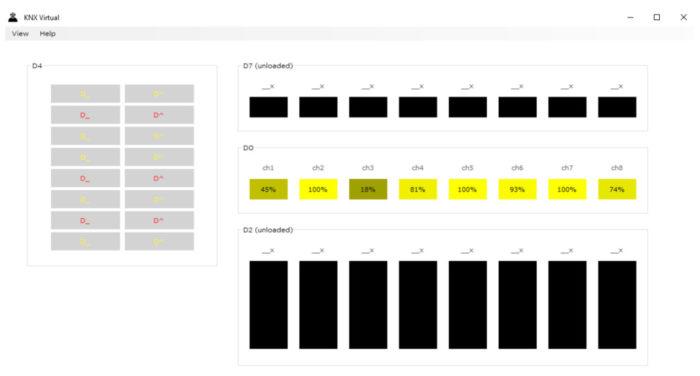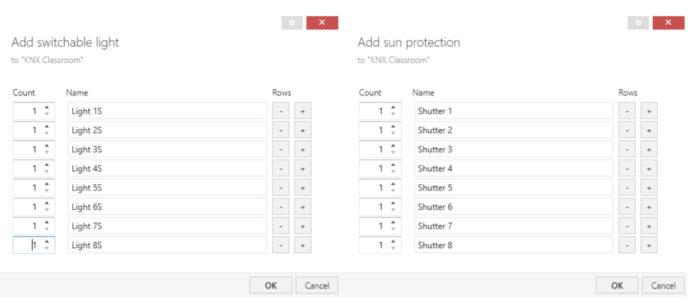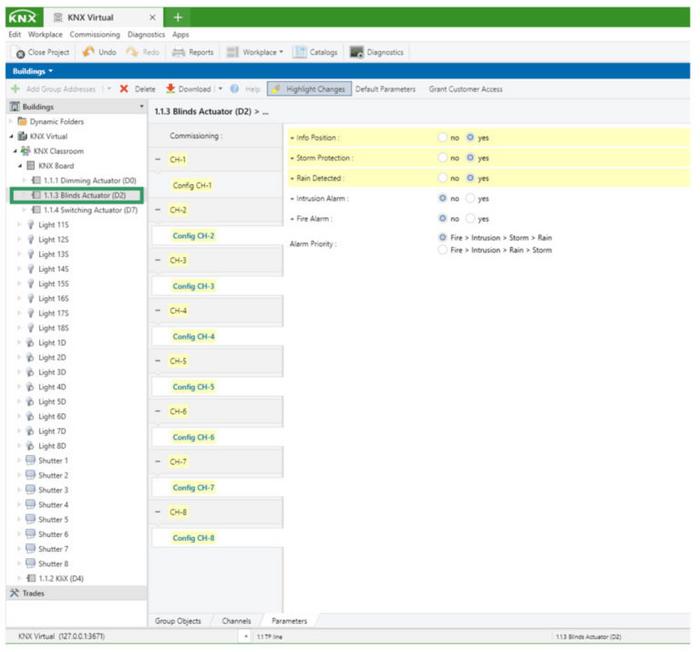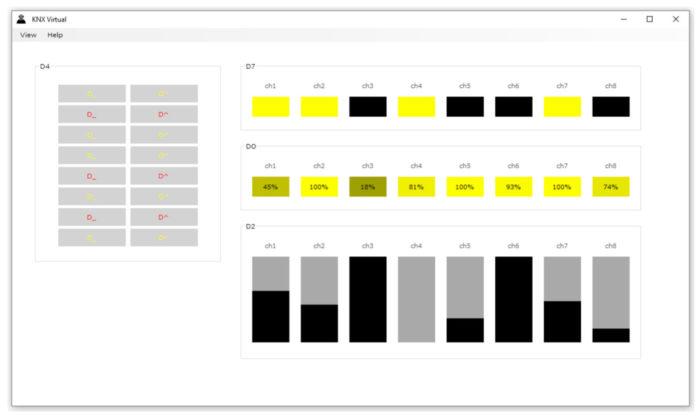18. Sep 2021
ETS6 und KNX Virtual

Wenn Sie sich mit der Erstellung von Routinen und der Verbindung von Geräten mit dem neuen ETS6 vertraut machen möchten, können Sie dank KNX Virtual mit nur wenigen Klicks damit beginnen. In diesem Dokument erfahren Sie Schritt für Schritt, wie Sie ganz einfach ein Projekt erstellen und die KNX Technologie kennenlernen können, indem Sie mithilfe dieses kostenlosen, von KNX erstellten Tools eine simulierte KNX Anlage einrichten.
Was ist KNX Virtual?
KNX Virtual ist eine Windows-basierte Anwendung, die eine KNX Anlage simuliert. Mit KNX Virtual ist keine Investition in Hardware (wie Stromversorgung, Netzteil, USB- oder IP-Schnittstelle, KNX Geräte) erforderlich, da Sie mit virtuellen Geräten arbeiten, die von ETS6 Professional in Auftrag gegeben wurden.
KNX Virtual stellt über 20 verschiedene KNX Gerätearten dar, die alle mit einer TP-Leitung verbunden sind. Diese KNX Geräte arbeiten mit verschiedenen „Gebäudelasten“ wie beispielsweise Lampen, dimmbaren Lampen, Jalousien, Heizungs- und Kühlmittelventilen, ermöglichen aber auch, mit erweiterten Gebäudefunktionen wie Wettermodulen, Alarmen, Szenen und sogar Logikfunktionen zu experimentieren.
Um die aktuelle Version von KNX Virtual zu erhalten, müssen Sie es kostenlos über Ihr Konto auf my.knx.org bestellen: https://my.knx.org/en/shop/software
Dort können Sie es dann als Zip-Datei herunterladen unter: https://my.knx.org/en/my-account/products, die „KV.exe.“-Datei entpacken und diese starten (Doppelklick). Jegliche Warnung von z. B. installierter Antivirensoftware kann ignoriert werden.
Im nächsten Schritt werden wir Schritt für Schritt erklären, wie man mit der neuen ETS6 ein Basisprojekt implementiert und den Betrieb mit KNX Virtual testet. Die gewünschte Funktion basiert auf der Steuerung eines dimmbaren Beleuchtungskreises über einen Doppeltaster. Später wird das Projekt erweitert, um acht dimmbare Beleuchtungskreise, acht ein-/ausschaltbare Beleuchtungskreise und acht Jalousien zu steuern.
Teil 1. Projektierung
Die Planungsphase ist der wichtigste Teil eines KNX Projekts. Der Zeitaufwand hierfür macht etwa 80 % der gesamten für ein Projekt investierten Zeit aus. Ein guter Tipp für eine erfolgreiche Planung eines KNX Projekts ist es, die Planungsschritte in der richtigen Reihenfolge zu befolgen und die fortgeschrittenen Funktionen zu kennen, die ETS6 für die Konfiguration und Zuordnung von Geräten bietet.
Schritt 1. Ein neues Projekt erstellen
Der allererste Schritt besteht darin, ein neues Projekt zu erstellen. Öffnen Sie dazu ETS6 und wählen Sie im Dashboard die Schaltfläche „+ Neues Projekt“.
Anschließend können Sie dem Projekt einen Namen geben. Für dieses Beispiel wird bei den übrigen Optionen die Standardeinstellung beibehalten.
Schritt 2. Eine Gebäudestruktur in der Gebäudeansicht erstellen
Sobald das Projekt erstellt wurde, öffnet sich der Arbeitsbereich mit der Gebäudeansicht. Für eine ordentliche Anordnung der Geräte ist es wichtig, eine für unser Projekt geeignete Gebäudestruktur zu schaffen. In diesem einfachen Beispiel fügen wir nur einen Raum zur Lokalisierung der Feldelemente (Drucktaster) und ein Board zur Lokalisierung der DIN-Schienenelemente hinzu.
Schritt 3. Einfügen der KNX-Virtual-Geräte
Im nächsten Schritt werden wir die virtuellen Geräte einfügen. Nach Auswahl der Option „Geräte hinzufügen“ erscheint der Dialog „Produktkatalog“.
Wir müssen den Hersteller „KNX Association“ suchen und für dieses Beispiel die Geräte „KLiX (D4)“ und „Dimmaktor (D0)“ auswählen.
Schritt 4: Parametereinstellungen
Einer der wichtigsten Schritte ist die richtige Auswahl der Geräteparameter. In der Abbildung unten sehen Sie die gewählte Konfiguration für den ersten Kanal des Tasters und den ersten Kanal des Dimmaktors.
Schritt 5: Erstellen einer Funktion
In einer „klassischen“ KNX Projektierung wären die nächsten Schritte die Erstellung von Gruppenadressen und die entsprechende Zuordnung zu den Kommunikationsobjekten der einzelnen Geräte. Es gibt jedoch eine erweiterte Option, mit der Sie all diese Aufgaben in einem einzigen Schritt zusammenfassen können. Dazu kann in der gleichen Gebäudeansicht eine Funktion erstellt werden, in diesem Fall zur Steuerung einer dimmbaren Beleuchtung. Die erstellte Funktion enthält die für die Verknüpfung erforderlichen Gruppenadressen.
Schritt 6. Verknüpfen der Funktion mit den entsprechenden Kanälen
Anschließend erstellen wir eine direkte Verknüpfung mit Kanal Nr. 1 des Funktionstasters und Kanal Nr. 1 des Dimmaktors.
In dem folgenden Dialog müssen wir überprüfen, ob die Zuordnung zwischen Adressen und Kommunikationsobjekten korrekt ist.
Schließlich sollten wir in der Gebäudeansicht überprüfen, ob die Verknüpfungen zwischen Gruppenadressen und Kommunikationsobjekten korrekt sind.
Tipp: Durch die Filterung nach Kanalnamen wird die auf dem Bildschirm angezeigte Information drastisch reduziert.
Nachdem wir uns vergewissert haben, dass die Verknüpfungen korrekt sind, schließen wir den ersten Teil ab, der sich mit der Projektierung beschäftigt.
Teil 2: Inbetriebnahme der Geräte
Sobald die Projektierung abgeschlossen ist, müssen wir die Inbetriebnahme der Geräte durchführen. Dieses Vorgehen ist identisch mit dem, das wir in einem realen Projekt durchführen würden, nur dass der Anschluss an den Bus in diesem Fall über KNX Virtual erfolgt.
Schritt 1: KNX Virtual öffnen
Zunächst muss also die KNX-Virtual-Anwendung gestartet und über das Menü „ETS“ der IP-Port der IP-Schnittstelle (D20) definiert werden. Der standardmäßig eingestellte Port ist 3671, aber wir können bei Bedarf auch einen anderen Port wählen.
Hinweis: Nach Betätigung der Schaltfläche OK sollte die Ansicht „Geräte / Topologie“ auf KNX Virtual angezeigt werden.
Schritt 2: KNX-Virtual-Schnittstelle auswählen
Nach dem Start der Anwendung kann die Schnittstelle im Dialog „Einstellungen – Verbindungsmanager“ von ETS6 ausgewählt werden.
Schritt 3: Herunterladen der physikalischen Adresse und des Anwendungsprogramms
Wählen Sie dann das erste zu programmierende Gerät in der Gebäudeansicht aus und wählen Sie die Option „Alle herunterladen“. Um die individuelle Adresse jedes Geräts zu programmieren, müssen wir auf das rote Symbol in der oberen rechten Ecke des entsprechenden Geräts drücken. Dieses Symbol entspricht der Programmiertaste + LED des Geräts.
Schließlich wählen wir das zweite zu programmierende Gerät in der Gebäudeansicht aus und wählen erneut die Option „Alle herunterladen“.
In der Abbildung rechts unten sehen wir, dass beide Geräte vollständig programmiert sind.
Teil 3: Test und Diagnose
Der große Vorteil der Verwendung von KNX Virtual ist, dass wir kein physisches Gerät benötigen, um unsere Programmierung zu testen. KNX Virtual ermöglicht die Verwaltung verschiedener Gerätetypen, von den „traditionellen“ (zum Schalten, Dimmen der Beleuchtung oder zur Jalousiesteuerung) bis hin zu fortschrittlicheren Geräten (z. B. Alarmmodule, Wetterstation oder Logikbausteine). Es gibt verschiedene Ansichten in KNX Virtual, um die Interaktion zwischen virtuellen Geräten zu zeigen. In unserem Beispielprojekt konnten wir sowohl die „Basis“-Ansicht als auch die Ansicht „Dimmen ++“ wählen.
In diesem Fall haben wir die „Basis“-Ansicht gewählt, um die Interaktion und das Verhalten der ersten Kanäle der konfigurierten Geräte (KLiX und Dimmaktor) anzuzeigen. Beim Taster sind kurzes und langes Drücken möglich, um das Schalten bzw. relative Dimmen zu simulieren. Der Statuswert des ersten Kanals des Dimmers ist leicht zu erkennen.
Andererseits ermöglicht die Verbindung mit KNX Virtual auch die Nutzung der Bus- und Gruppenmonitore in ETS6. Daher ist es mit dem Gruppenmonitor möglich, Telegramme an die Geräte zu senden und das Ergebnis dort und in KNX Virtual zu sehen. Somit gibt es keine Unterschiede in Bezug auf die Tests, die wir mit ETS6 mit jeder echten Anlage durchführen können.
Teil 4: Verbesserung der Projektierung
Im ersten Teil haben wir gesehen, wie einfach es ist, eine dimmbare Beleuchtungssteuerung mit einem einzigen Kanal eines Tasters und eines Dimmers zu konfigurieren. Auf die gleiche Weise kann diese Konfiguration auch ganz einfach für die verbleibenden sieben Kanäle der beiden Geräte erweitert werden. Wir müssen nur die letzten drei Schritte (5 bis 7) der Projektierung wie oben beschrieben wiederholen.
Die Konfiguration der Parameter der sieben Kanäle eines der beiden Geräte kann in einem einzigen Schritt erfolgen, indem zuvor alle zu parametrierenden Kanäle ausgewählt und die Änderung für alle gleichzeitig vorgenommen wird.
Dann können wir auch Funktionen für die nächsten sieben Dimmkreise erstellen.
Das Ergebnis ist in der Basis-Ansicht des KNX-Virtual-Programms zu sehen, nachdem jeder Kanal des Tasters und des Dimmaktors mit der entsprechenden Funktion verknüpft wurde und gleichzeitig überprüft wurde, ob die Verknüpfungen korrekt erstellt wurden. Jetzt ist eine Interaktion mit den acht Tasten und dimmbaren Schaltkreisen möglich.
Als letzte Übung können wir nach den oben beschriebenen Schritten einen Schaltaktor (D7) und einen Jalousieaktor (D2) hinzufügen, dann die Funktionen für die Steuerung von acht schaltbaren Leuchten und acht Jalousien/Rollläden erstellen und sie schließlich mit den entsprechenden Kanälen jedes Geräts verbinden.
Nach der Programmierung der Geräte ist die Interaktion mit all diesen Schaltkreisen über den Gruppenmonitor möglich und natürlich auch die Nutzung der in KNX Virtual verfügbaren Funktionen.
In diesem Beispiel haben wir gesehen, wie einfach es ist, ETS6 und KNX Virtual zu nutzen, um die grundlegenden Konzepte der KNX Integration zu erlernen und zu vertiefen, indem man mit den ausgewählten Geräten und Parametern interagiert, ohne dass eine Investition erforderlich ist. Versuchen Sie, Ihr Wissen über KNX Lösungen mit Virtual KNX und der neuen ETS6 weiter zu vertiefen!
Highlights
-
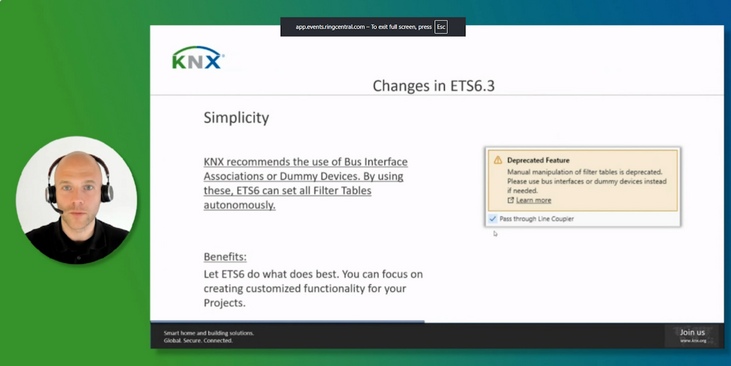 Presse
PresseETS6-Roadshow 2025 markiert weltweiten Erfolg und zeigt die Leistungsfähigkeit der ETS6.3
Die ETS6 steht im Mai mit 24 Roadshow-Stopps in der ganzen Welt im Mittelpunkt. -
 Neuigkeiten
NeuigkeitenDas KNX Journal 2025 ist jetzt erhältlich
Die neueste Ausgabe unseres jährlichen Magazins für intelligente Haus- und Gebäudelösungen ist da. Das KNX Journal 2025 ... -
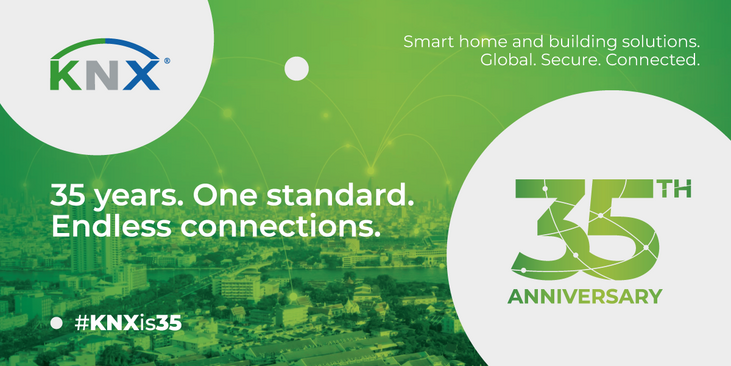 KNXtoday
KNXtoday#KNXis35: KNX Geschichte und Entwicklung
KNX ist 35. Dieser weltweite Standard für die Gebäudesteuerung, der von einer Handvoll visionärer europäischer Hersteller ...