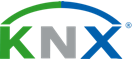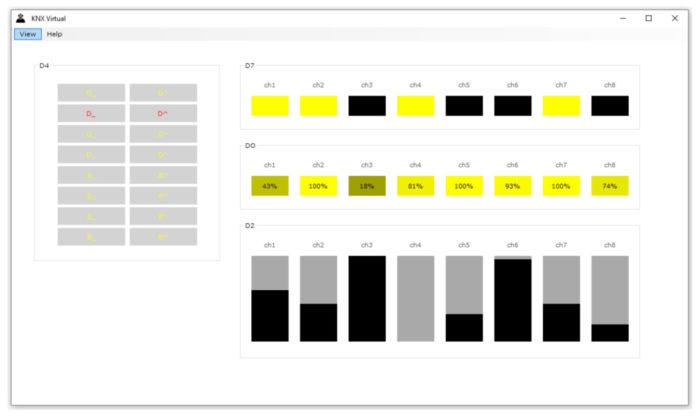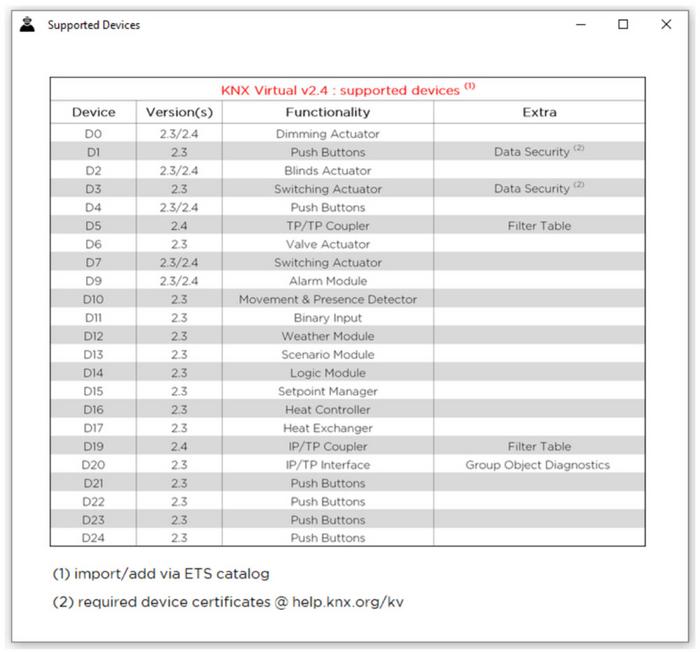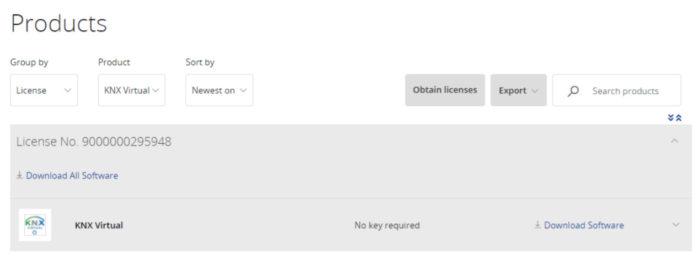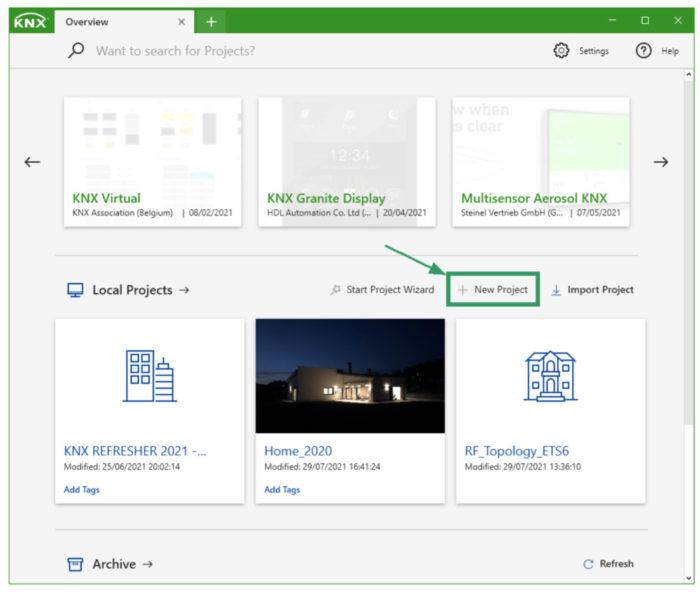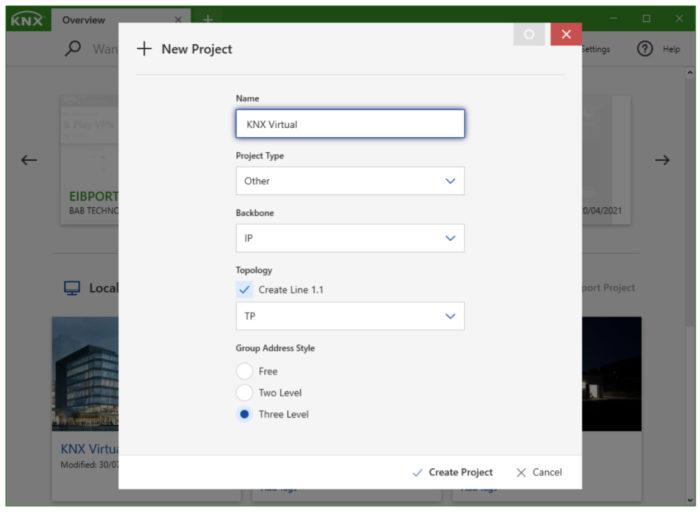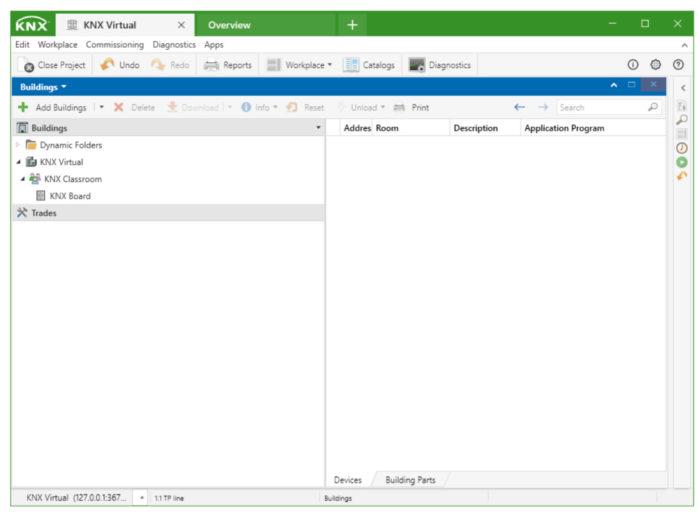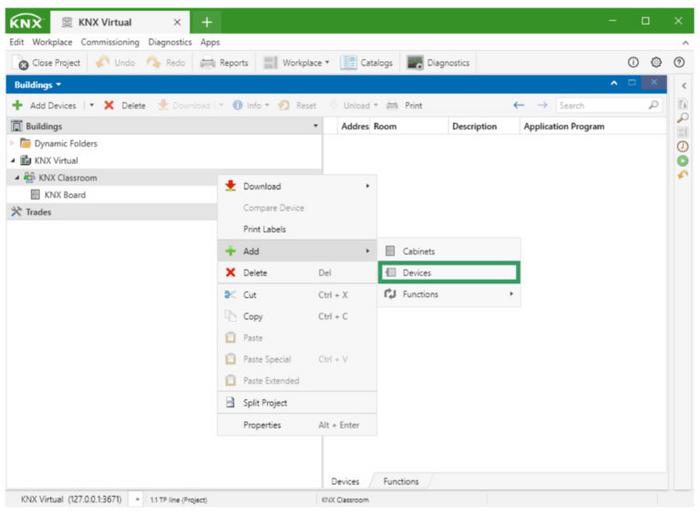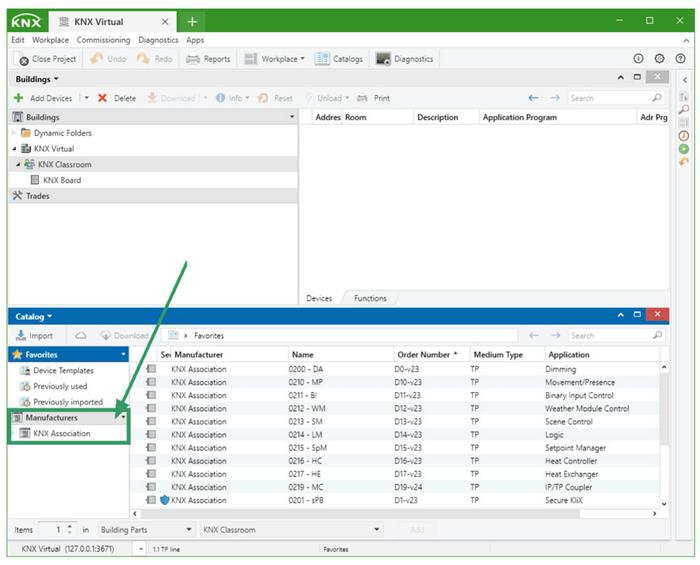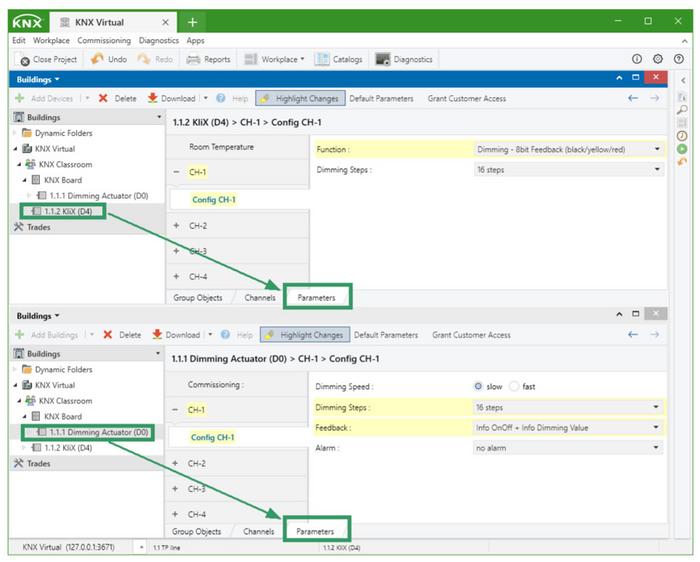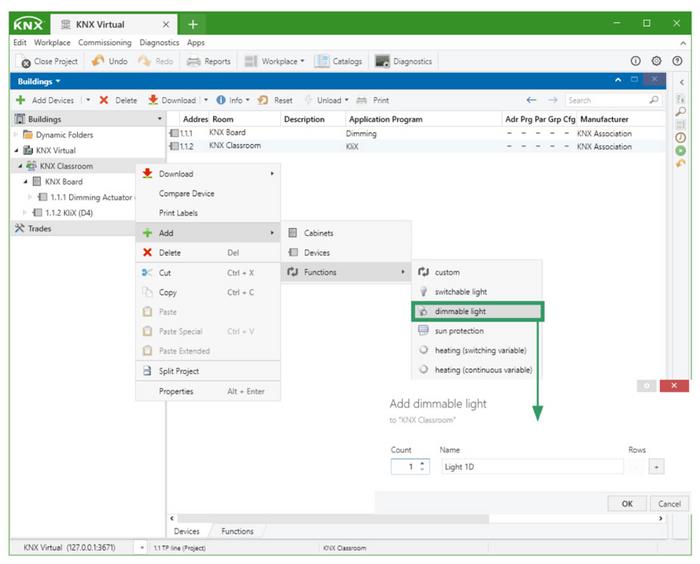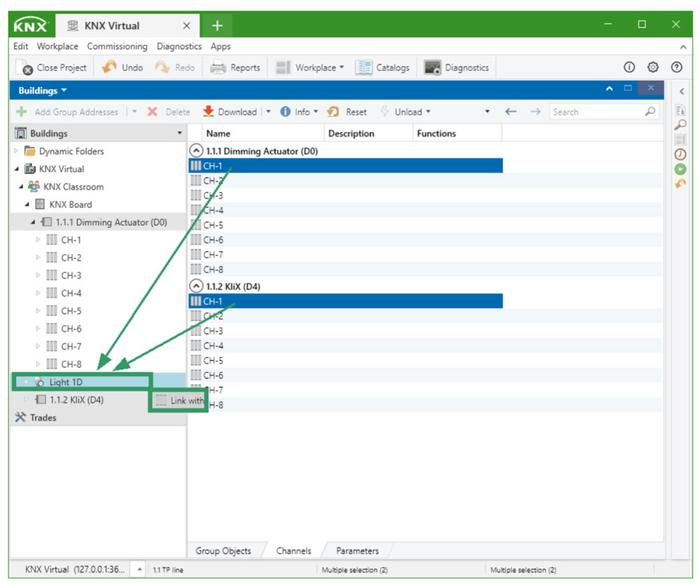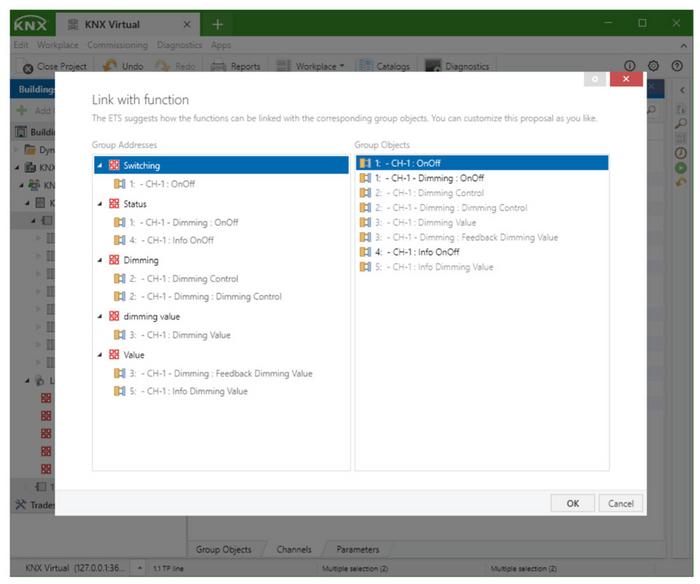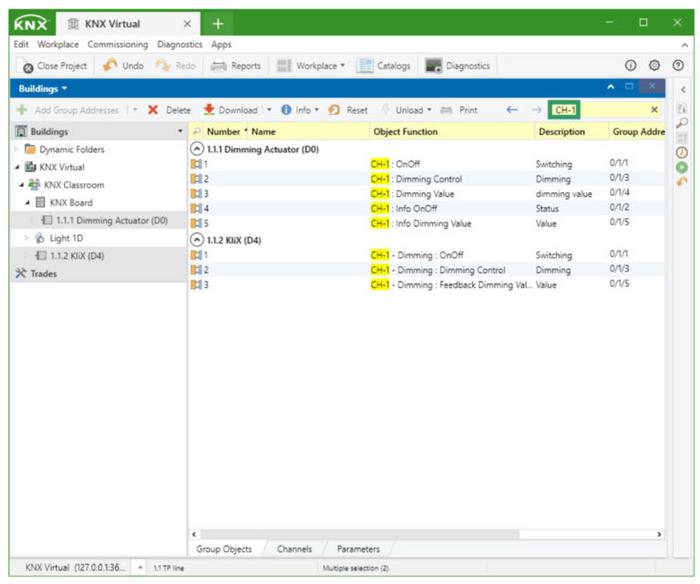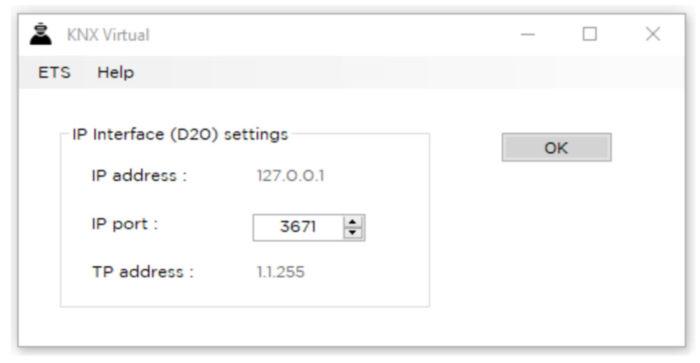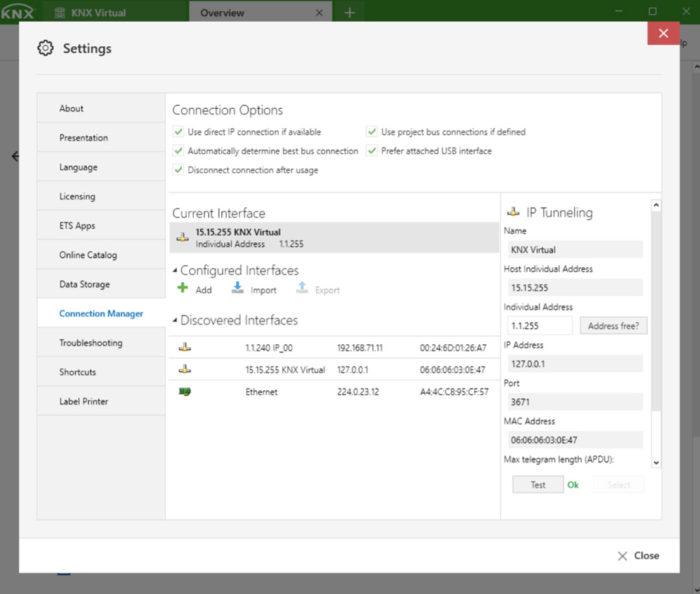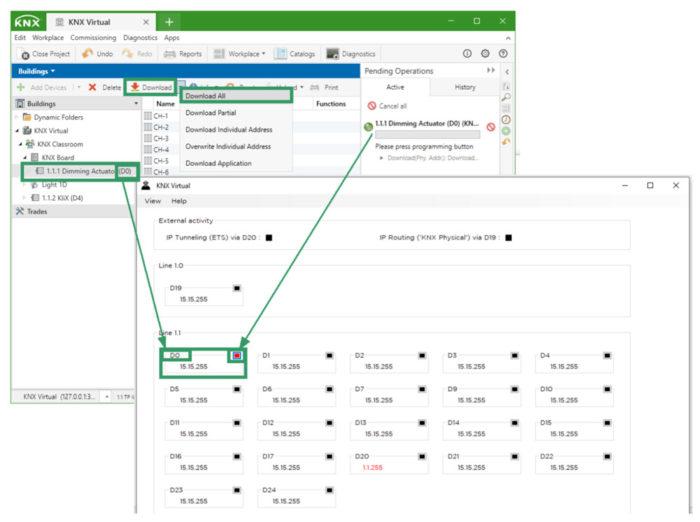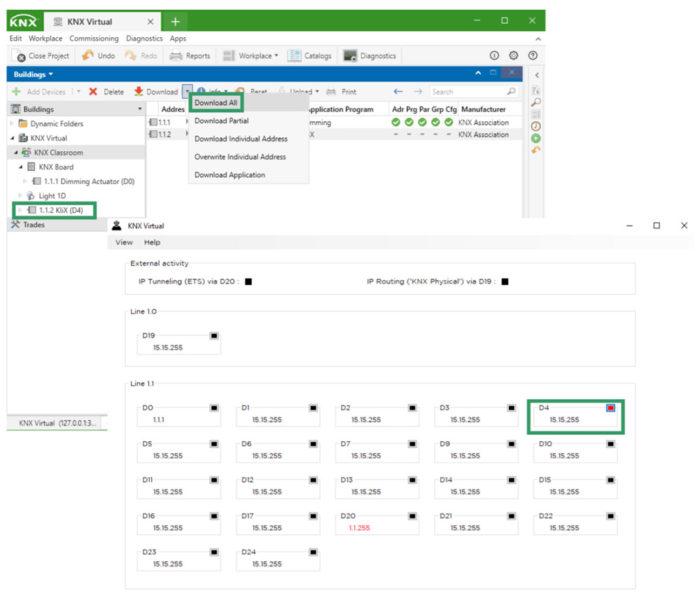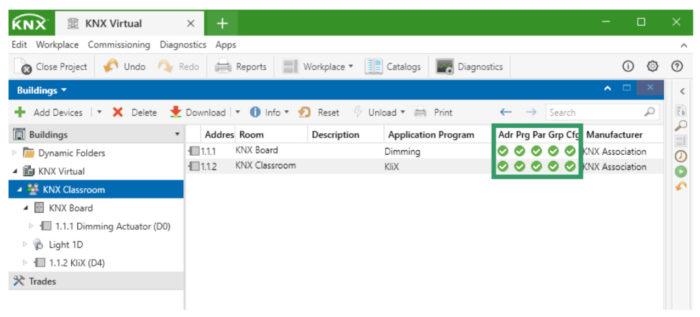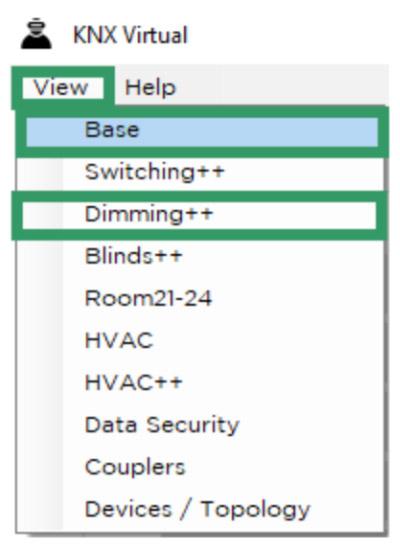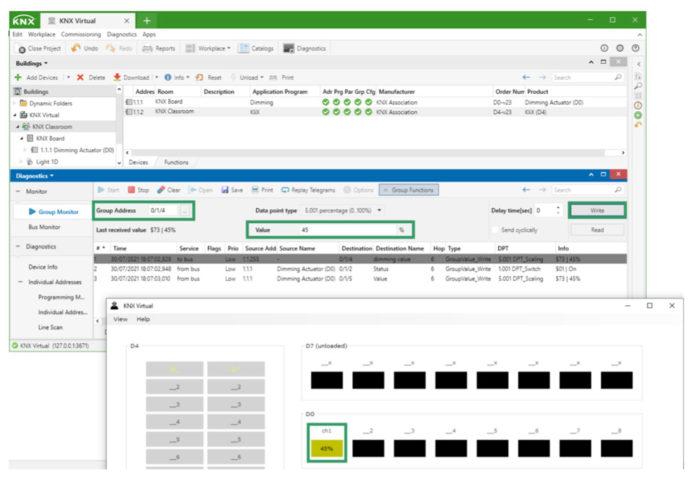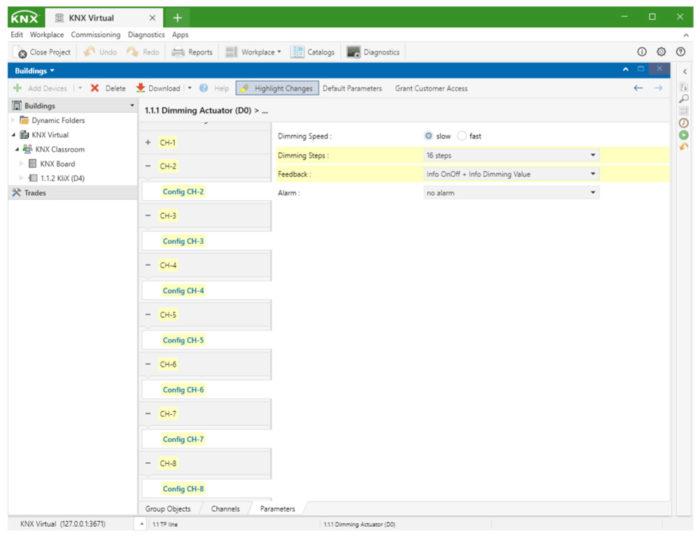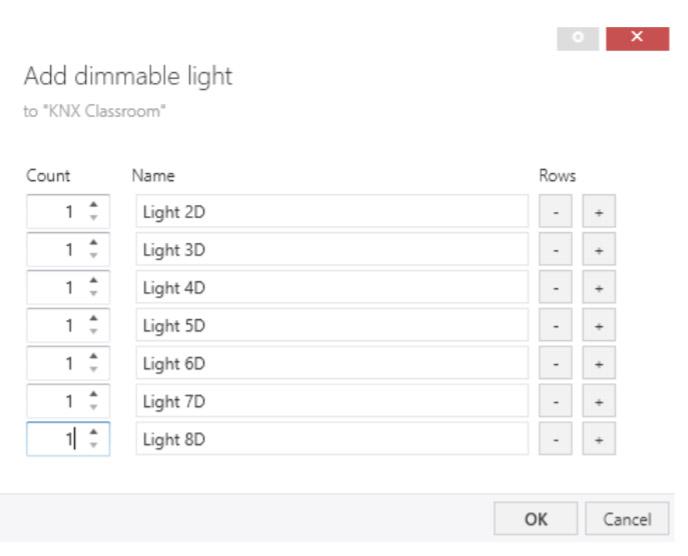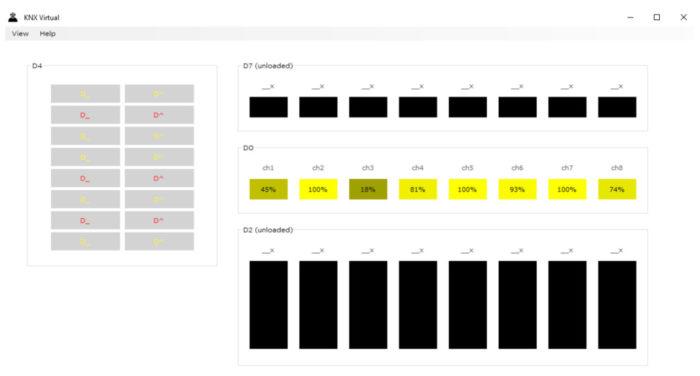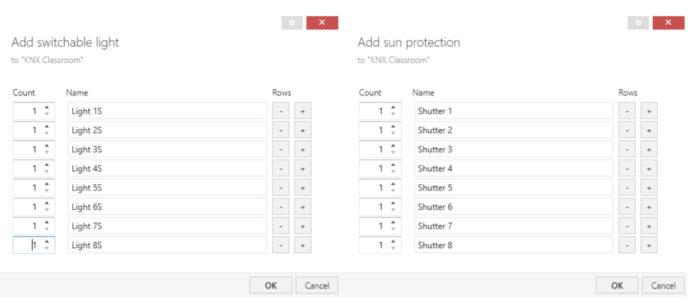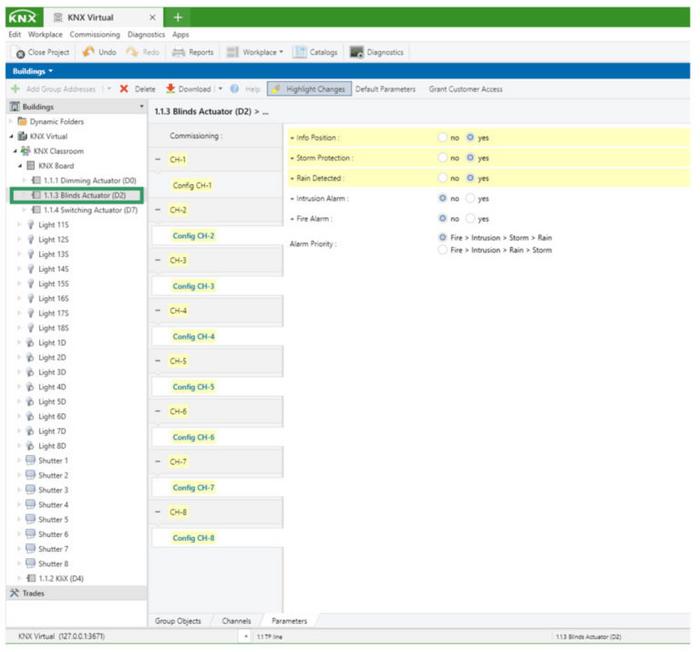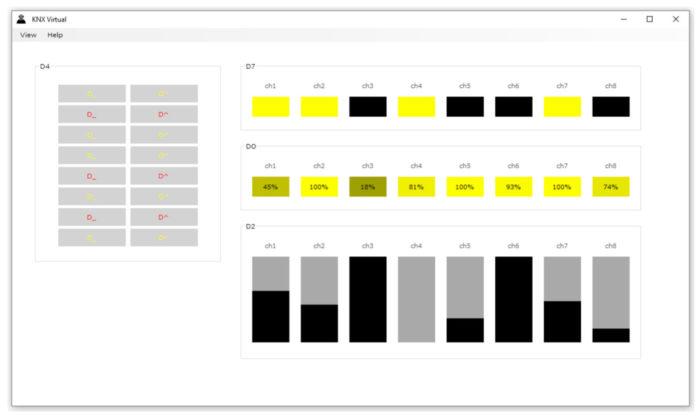18. Sep 2021
ETS6 y KNX Virtual

Si desea familiarizarse aún más con la creación de rutinas y la conexión de dispositivos con el nuevo software ETS6, puede empezar con tan solo unos pocos clics gracias a la aplicación KNX Virtual. Gracias a este documento, aprenderá, paso a paso, lo fácil que es crear un proyecto y familiarizarse con la tecnología KNX configurando una instalación KNX simulada y usando esta herramienta virtual creada por KNX.
¿Qué es KNX Virtual?
KNX Virtual es una aplicación basada en Windows que permite simular una instalación KNX. Al usar la aplicación KNX Virtual no necesita invertir en hardware (por ejemplo, una fuente de alimentación; puertos USB o IP, y dispositivos KNX), ya que trabaja con dispositivos virtuales, puestos en marcha mediante el software ETS6 Professional.
En realidad, KNX Virtual representa más de 20 tipos diferentes de dispositivos KNX, todos conectados a una línea TP. Estos
dispositivos KNX funcionan en varias cargas de una edificación, por ejemplo, lámparas; lámparas regulables; persianas con lamas, y válvulas de calentamiento y enfriamiento, pero también posibilitan practicar con elementos de construcción más avanzados, por ejemplo, módulos de climatización, alarmas, escenas e, incluso, operaciones lógicas.
Para obtener la última versión de la aplicación KNX Virtual, debe acceder a su cuenta en my.knx.org y adquirirla como un pedido gratuito en https://my.knx.org/en/shop/software.
Entonces puede descargar el archivo .zip desde https://my.knx.org/en/my-account/products, descomprimir el archivo «KV.exe» y ejecutarlo haciendo doble clic en él. Cualquier aviso de, por ejemplo, un software antivirus instalado, se puede ignorar.
A continuación, explicamos, paso a paso, cómo instrumentar un proyecto básico con el nuevo software ETS6 y cómo probar su
funcionamiento con la aplicación KNX Virtual. La funcionalidad deseada se basa en el control de un circuito de iluminación regulable mediante un pulsador doble. Posteriormente, el proyecto se ampliará para controlar 8 circuitos regulables, 8 circuitos de encendido/apagado de la iluminación.
Parte 1 – Diseño del proyecto
La fase de diseño es la parte más importante de un proyecto KNX. En términos de tiempo, representa aproximadamente el 80 % del tiempo total invertido en un proyecto. Un buen consejo para tener éxito en el diseño de un proyecto KNX es seguir los pasos de diseño en el orden correcto y conocer las funciones más avanzadas que ofrece el software ETS6 en lo que respecta a la configuración y la asociación de dispositivos.
Paso 1. Creación de un nuevo proyecto
El primer paso es crear un nuevo proyecto. Para hacerlo, simplemente ejecute el software ETS6 y seleccione el botón «+ Nuevo proyecto» en el panel. Entonces puede introducir un nombre para el proyecto.
En este ejemplo, no cambiaremos la opciones predeterminadas.
Paso 2. Creación de la estructura del edificio en la vista de edificios
Una vez creado el proyecto, se abre el espacio de trabajo con la ventana correspondiente a los edificios. Para distribuir ordenadamente los dispositivos, es importante crear una estructura del edificio apropiada para el proyecto. En este sencillo ejemplo, solo añadiremos una habitación en la que colocaremos los elementos de campo (pulsador) y un tablero en el que colocar los elementos de carril DIN.
Paso 3. Introduzca los dispositivos KNX Virtual
A continuación, se introducen los dispositivos virtuales. Tras seleccionar la opción «Añadir dispositivos», aparece el diálogo «Catálogo de productos».
Debemos buscar el fabricante «KNX Association» y seleccionar, para este ejemplo, los dispositivos «KLiX (D4)» y «Actuador de regulación (D0)».
Paso 4: Ajustes de los parámetros
Uno de los pasos más importantes es la selección adecuada de los parámetros de los dispositivos. En la imagen siguiente, puede verse la configuración elegida para el primer canal del pulsador y el primer canal del actuador de regulación.
Paso 5: Creación de una función
En un diseño de proyecto KNX «clásico», los próximos pasos consisten en la creación de las direcciones de grupo y la correspondiente
asociación con los objetos de grupo de cada dispositivo. No obstante, existe una opción avanzada que permite unificar todas estas tareas en un solo paso. Para ello, es posible crear una función en la misma vista del edificio, en este caso, para controlar la lámpara regulable. La función creada incluye las direcciones de grupo necesarias para asociar.
Paso 6. Vinculación de la función con los canales correspondientes
Una vez creada, procedemos a asociarla directamente con el canal n.º 1 del pulsador y el canal n.º 1 del actuador de regulación.
En el diálogo siguiente, debemos verificar que la asociación entre las direcciones y los objetos de grupo sea correcta.
Por último, en la vista de edificios, debemos comprobar que las asociaciones realizadas entre las direcciones de grupo y los objetos de grupo sean correctas. Consejo: Al filtrar por el nombre del canal se reduce enormemente la información que aparece en la pantalla.
Tras verificar que las asociaciones son correctas, la primera parte dedicada al diseño del proyecto se considera finalizada.
Parte 2 – Puesta en marcha de los dispositivos
Una vez finalizado el diseño del proyecto, debemos llevar a cabo la puesta en marcha de los dispositivos. El procedimiento es idéntico al que realizaríamos en un proyecto real; no obstante, la conexión al bus, en este caso, se hará a través de la aplicación KNX Virtual.
Paso 1: Abrir la aplicación KNX Virtual
Primero, debemos iniciar la aplicación KNX Virtual y definir mediante el menú ETS el puerto IP de la interfaz IP (D20). El puerto predeterminado es 3671; no obstante, es posible escoger uno diferente si fuera necesario.
Paso 2: Selección de la interfaz de la aplicación KNX Virtual
Tras iniciar la aplicación, es posible seleccionar la interfaz accediendo a «Ajustes» > «Administrador de conexiones» del software ETS6.
Paso 3: Descarga de la dirección física y el programa de aplicación
Entonces seleccione el primer dispositivo que desee programar en la vista de edificios y seleccione la opción «Descargar todo». Para programar la dirección individual de cada dispositivo, es necesario pulsar el icono rojo en la esquina superior derecha del dispositivo correspondiente. Este icono representa el botón de programación + el led del dispositivo.
Por último, seleccionamos el segundo dispositivo que deseamos programar en la vista de edificios y seleccionamos la opción «Descargar todo» una vez más.
En la siguiente imagen, podemos apreciar que ambos dispositivos se han programado completamente.
Parte 3: Prueba y diagnósticos
La gran ventaja de usar la aplicación KNX Virtual es que no se requiere ningún dispositivo físico para probar la programación realizada. KNX Virtual permite administrar múltiples tipos de dispositivos, desde los más «tradicionales» (para conmutar, regular las luces o controlar las persianas sin lamas) hasta algunos más avanzados (por ejemplo, módulos de alarma, estaciones meteorológicas o módulos lógicos). La aplicación KNX Virtual cuenta con diversas vistas para mostrar la interacción entre los dispositivos virtuales. En nuestro proyecto de ejemplo, podríamos seleccionar la vista «Base» y la vista «Regulación ++».
En este caso, hemos seleccionado la vista «Base» para ver la interacción y el comportamiento de los primeros canales de los dispositivos configurados (KLiX y actuador de regulación). En cuanto al pulsador, es posible pulsarlo o mantenerlo pulsado para simular una respuesta de conmutación y una regulación relativa. El valor de estado del primer canal del regulador puede apreciarse fácilmente.
Por otro lado, la conexión con la aplicación KNX Virtual también permite el uso del bus y monitores de grupos con el software ETS6. Por lo tanto, es posible utilizar el monitor de grupos para enviar telegramas a los dispositivos y observar los resultados en ellos y en la aplicación KNX Virtual. De esta manera, no habrá diferencias con respecto a las pruebas que realicemos con el software ETS6 en cualquier instalación real.
Parte 4: Mejora del diseño del proyecto
En la primera parte, hemos visto que es muy fácil configurar un control de lámpara regulable usando un solo canal de un pulsador y un regulador. De la misma forma, es fácil extender esta configuración con respecto a los siete canales restantes de ambos dispositivos. Tan solo tenemos que repetir los últimos tres pasos (del 5 al 7) del diseño del proyecto tal y como se explica anteriormente.
La configuración de los parámetros de los siete canales de cualquiera de los dos dispositivos puede hacerse en un solo paso, seleccionando previamente todos los canales objeto de parametrización y realizando el cambio en todos ellos al mismo tiempo.
Entonces también podemos crear funciones para los siguientes siete circuitos de regulación.
El resultado puede apreciarse en la vista «Base» de la aplicación KNX Virtual tras haber vinculado cada canal del pulsador y del actuador de regulación con la función correspondiente y, por medio de ella, revisar que las asociaciones se hayan realizado correctamente. Ahora, podemos interactuar con los ocho botones y los ocho circuitos regulables.
Como ejercicio final, siguiendo los pasos descritos anteriormente, podemos añadir un actuador de conmutación (D7) y un actuador de persianas con lamas (D2) para, seguidamente, crear las funciones con las que controlar las siete lámparas conmutables y las ocho persianas (con o sin lamas) y, por último, vincularlas con los canales correspondientes de cada dispositivo.
Una vez programados los dispositivos, será posible interactuar con todos estos circuitos desde el monitor de grupos y, por supuesto, usando las funciones disponibles en la aplicación KNX Virtual.
En este ejemplo, hemos visto lo fácil que es usar el software ETS6 y la aplicación KNX Virtual para aprender y reforzar los conceptos básicos de la integración KNX interactuando con los dispositivos y parámetros escogidos sin tener que hacer ninguna inversión. ¡Atrévase a continuar enriqueciendo sus conocimientos acerca de las soluciones KNX gracias a la aplicación KNX Virtual y el nuevo software ETS6!
Highlights
-
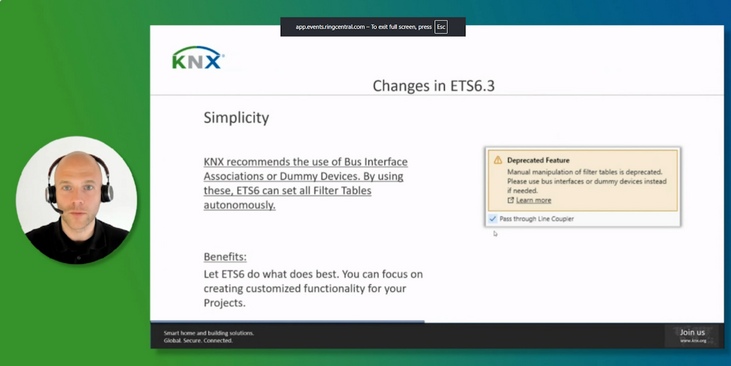 Prensa
PrensaETS6 Roadshow 2025 es un éxito mundial y muestra la potencia de ETS6.3
La ETS6 será el centro de atención durante el mes de mayo, con 24 paradas en todo el mundo. -
 Noticias
NoticiasYa está disponible el KNX Journal 2025
Ha llegado la última edición de nuestra revista anual de soluciones inteligentes para viviendas y edificios. KNX Journal ... -
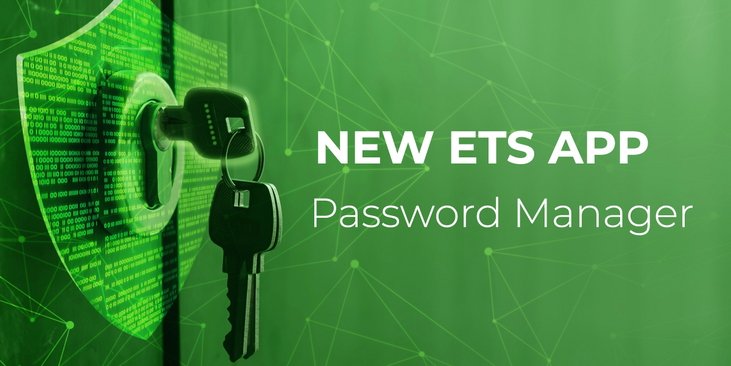 Noticias
NoticiasNueva ETS App: Password Manager
ETS Password Manager es una nueva y potente ETS App introducida en ETS 6.3 que elimina la necesidad de introducir ...