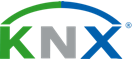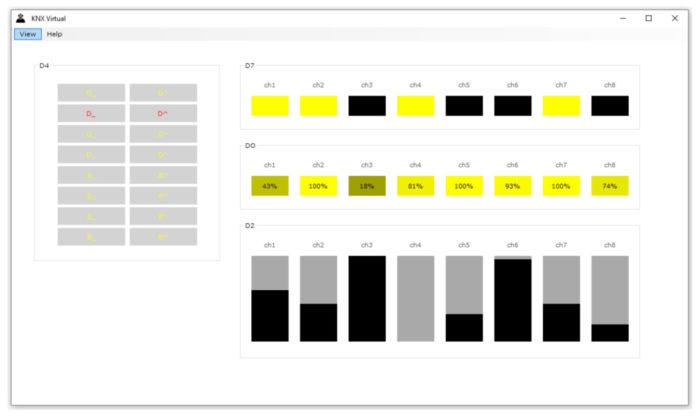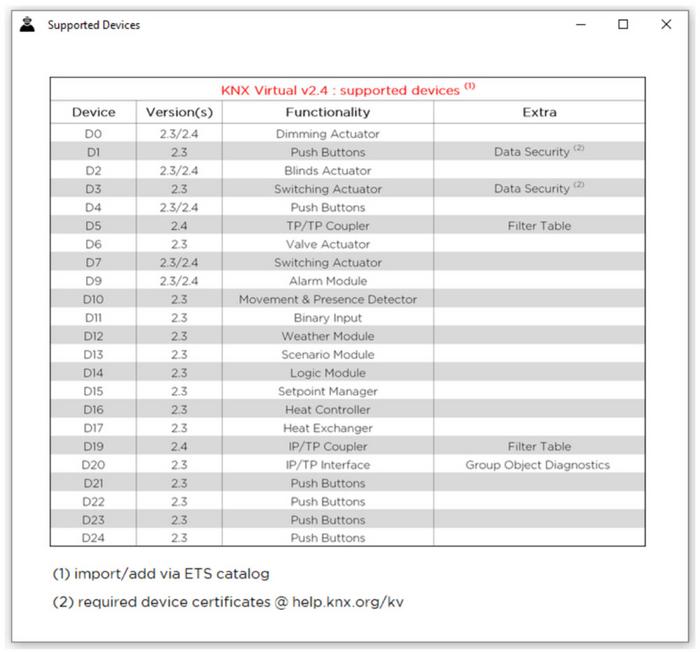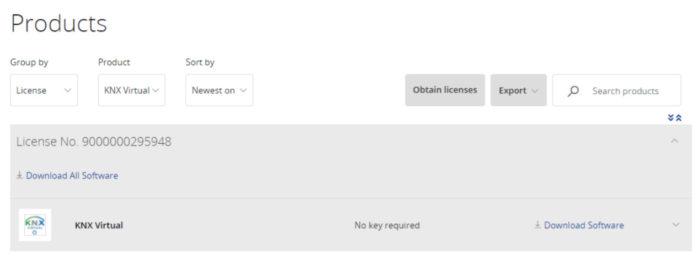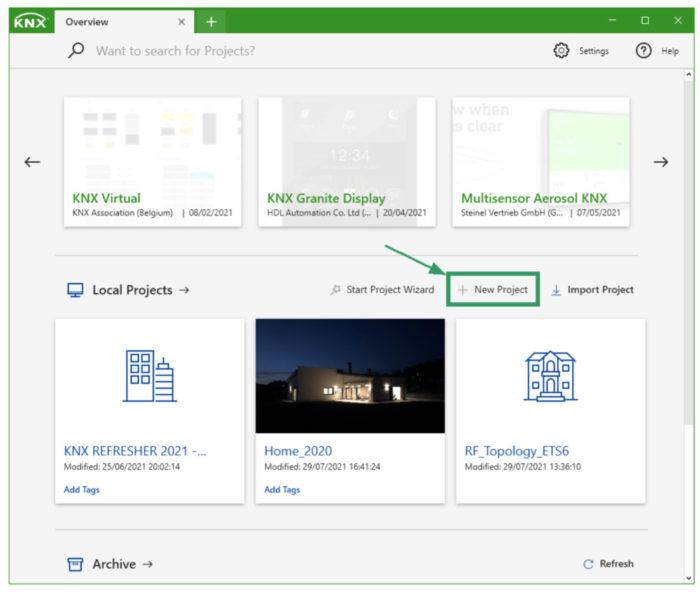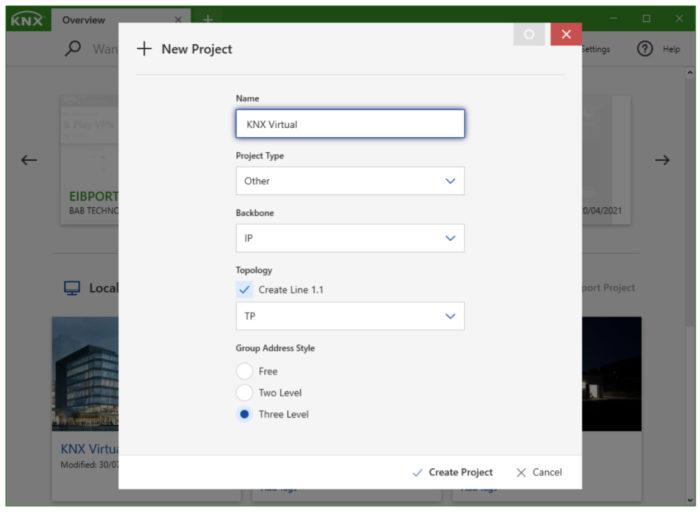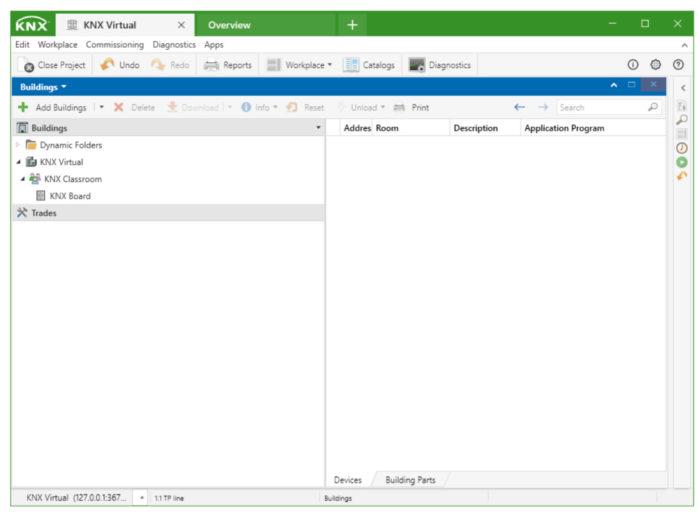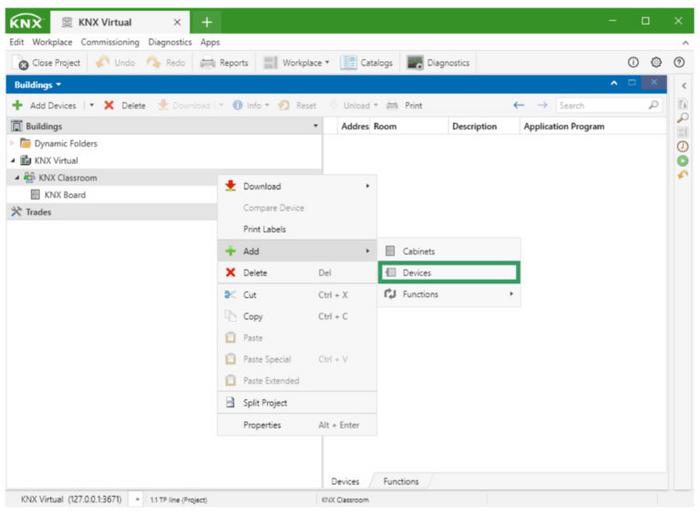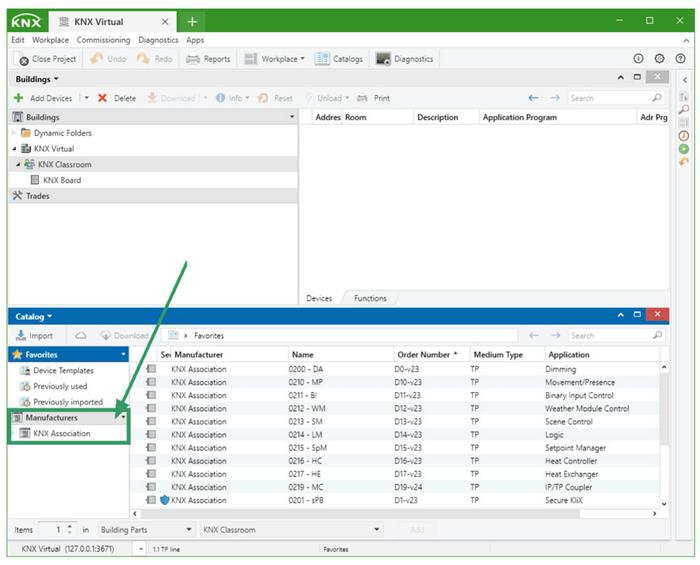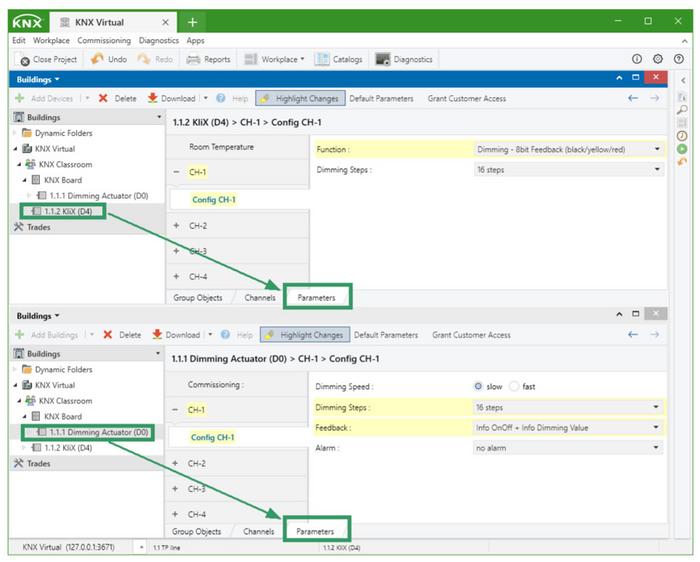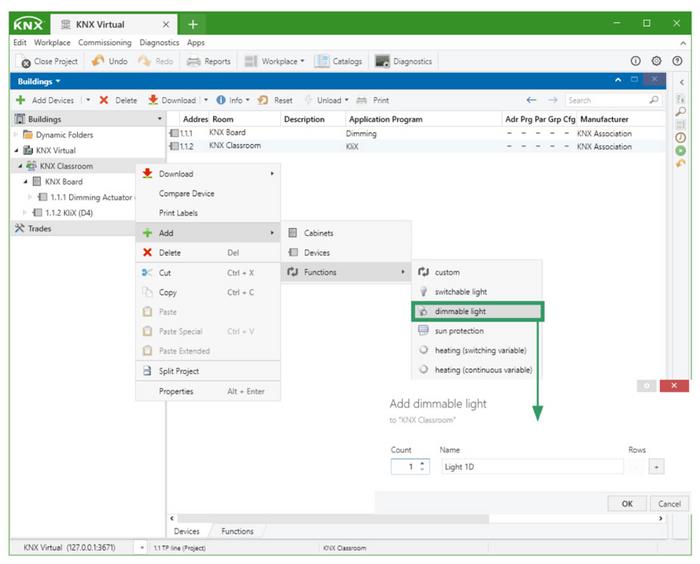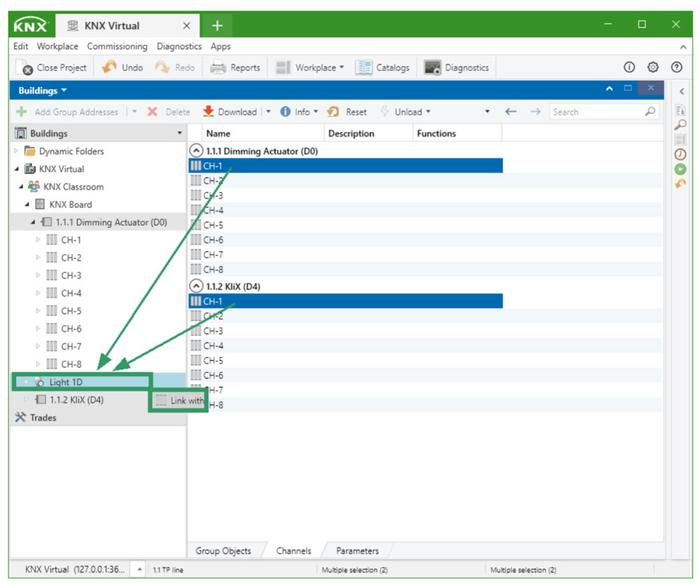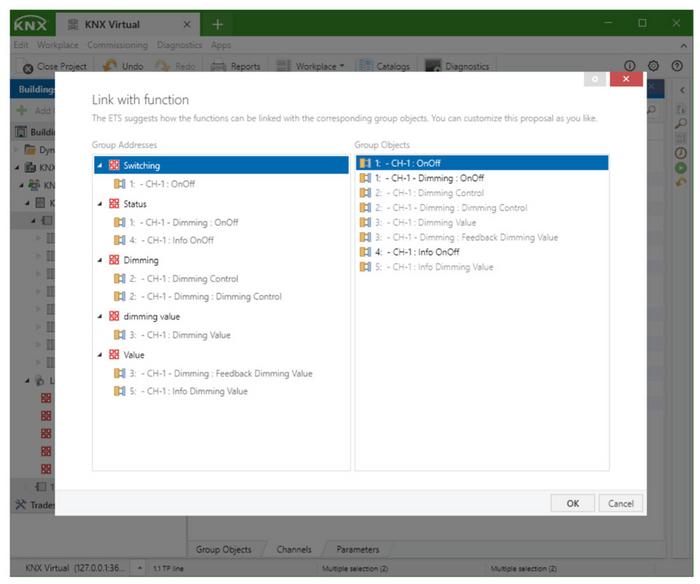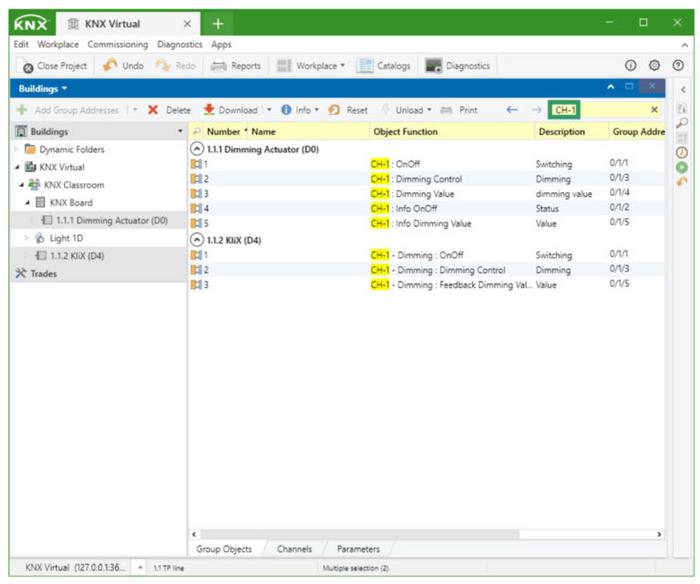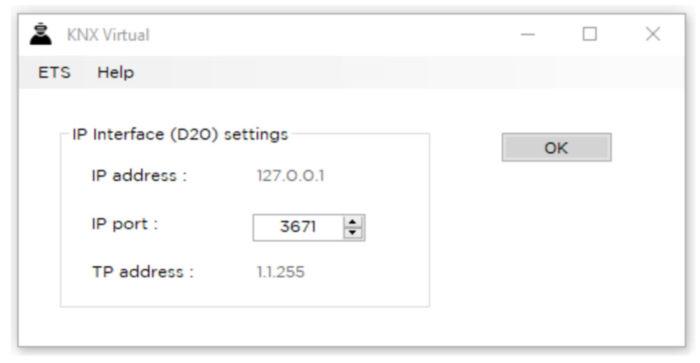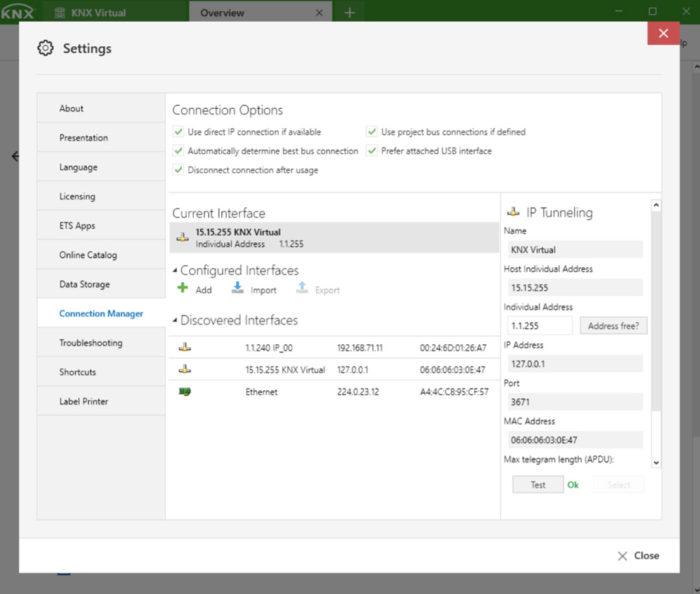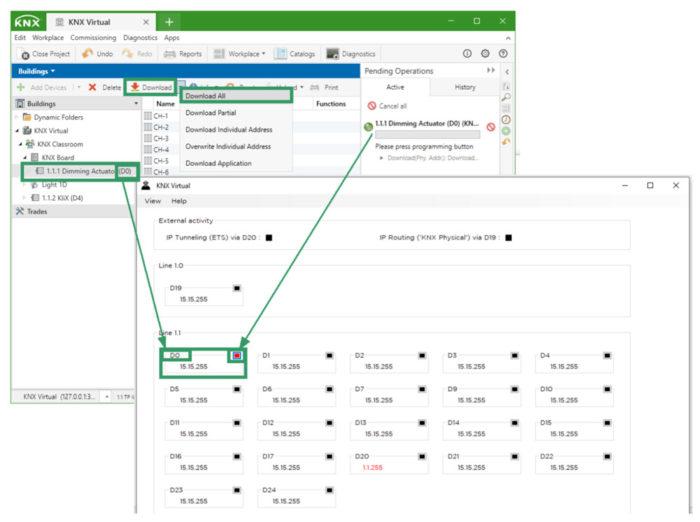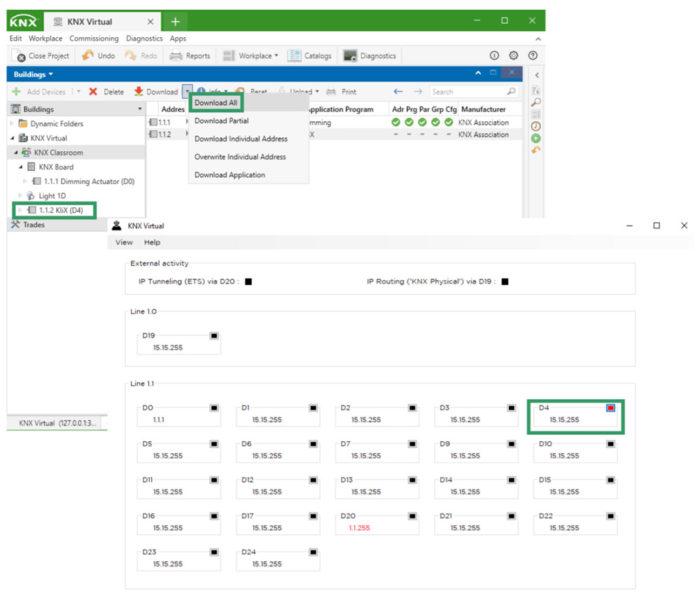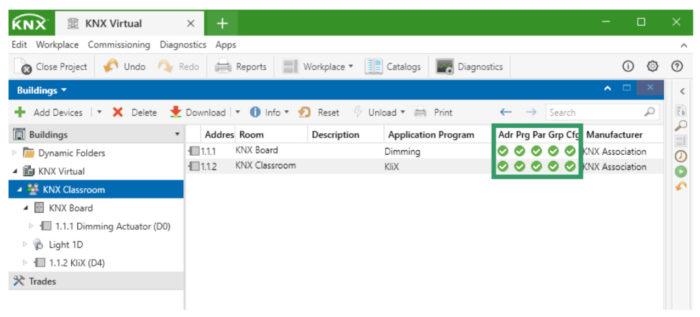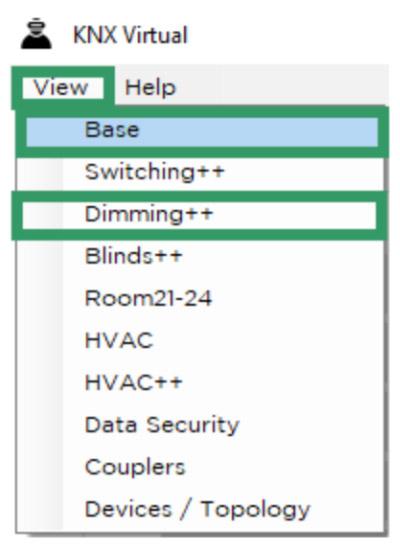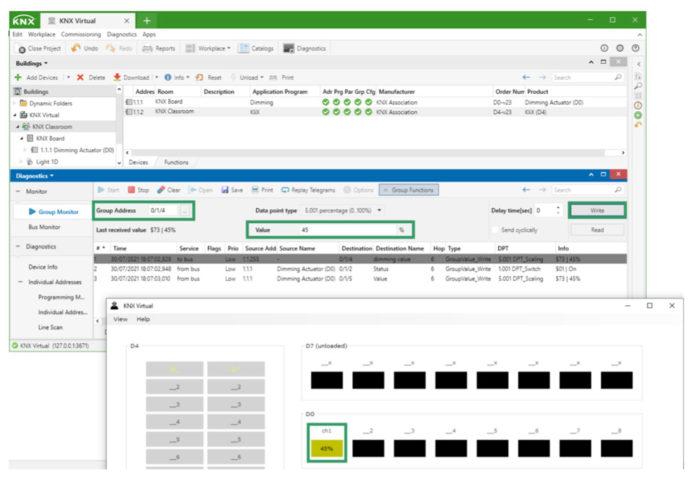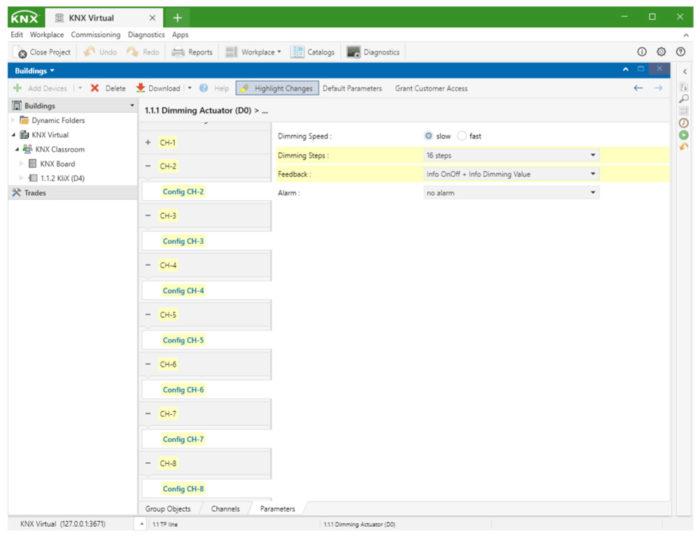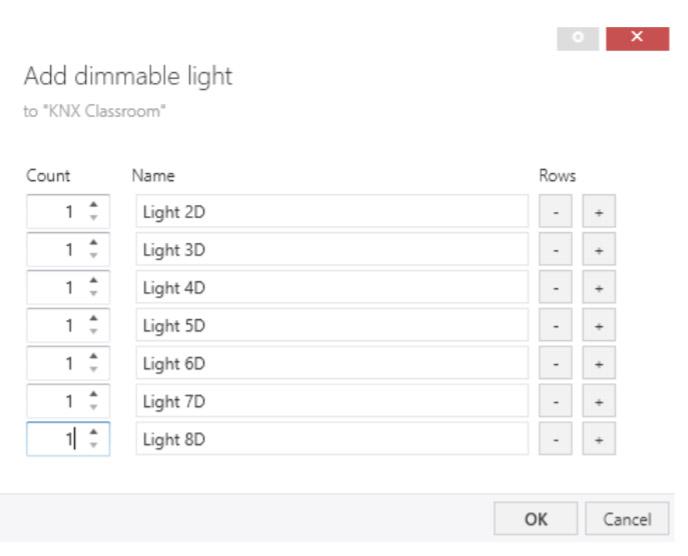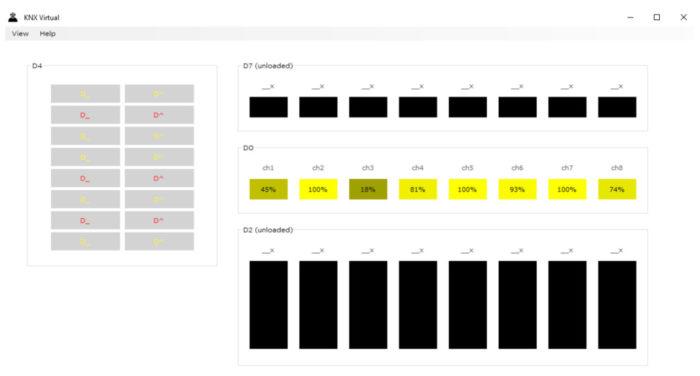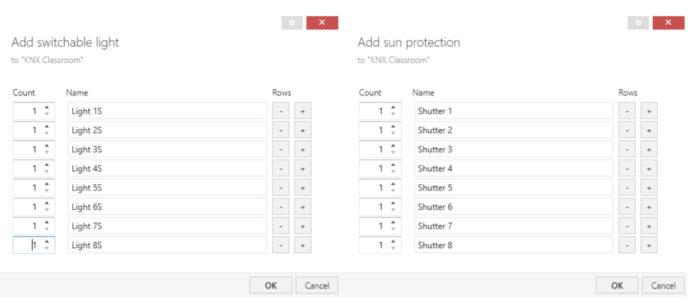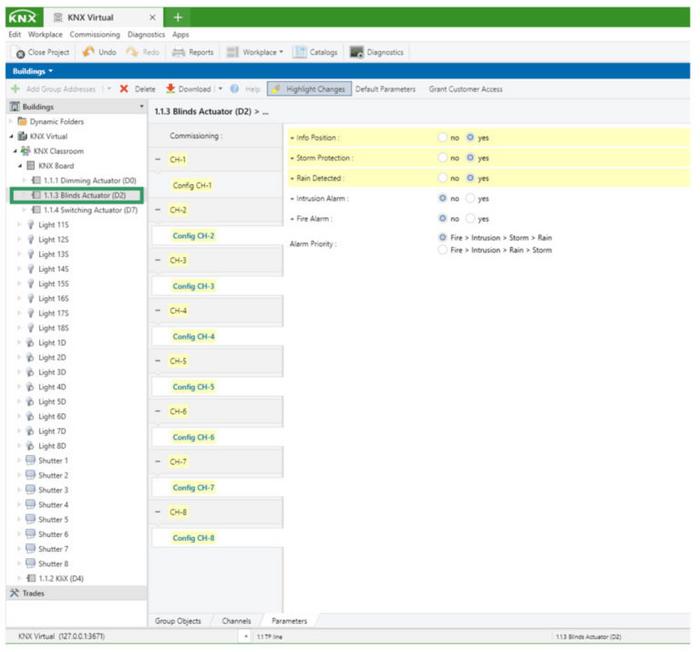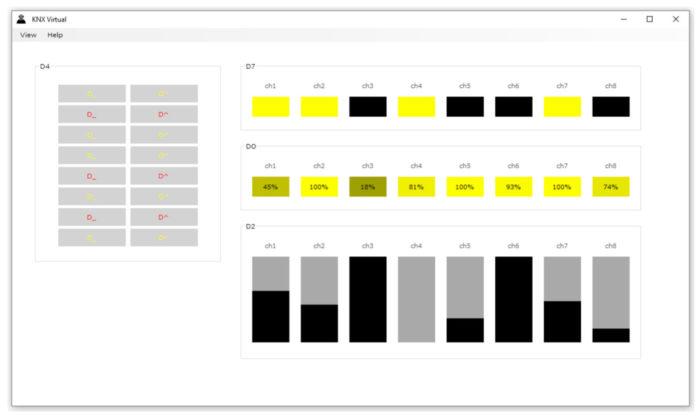18. set 2021
ETS6 e KNX Virtual

Se volete familiarizzare con la creazione di routine e la connessione di dispositivi con il nuovo ETS6, potete iniziare in pochi clic grazie a KNX Virtual. In questo documento imparerete passo dopo passo quanto sia facile creare un progetto e familiarizzare con la tecnologia KNX impostando un'installazione KNX simulata utilizzando questo strumento virtuale creato da KNX.
Che cos'è KNX Virtual?
KNX Virtual è un'applicazione basata su Windows che simula un'installazione KNX. Utilizzando KNX Virtual non è necessario investire in hardware (come alimentazione, interfaccia USB o IP, dispositivi KNX) poiché si lavorerà con dispositivi virtuali, commissionati da ETS6 Professional.
KNX Virtual rappresenta in realtà più di 20 tipi diversi di dispositivi KNX, tutti collegati a una linea TP. Questi dispositivi KNX operano su diversi 'carichi dell'edificio' come lampade, lampade dimmerabili, tapparelle, valvole di riscaldamento e raffreddamento, ma permettono anche di esercitarsi con funzioni più avanzate dell'edificio come moduli meteo, allarmi, scene e persino operazioni logiche.
Per ottenere l'ultima versione di KNX Virtual è necessario accedere al proprio account my.knx.org e acquistarlo come ordine gratuito: https://my.knx.org/en/shop/software.
Quindi, è possibile scaricare il file .zip da: https://my.knx.org/en/my-account/products, decomprimere il file "KV.exe" e lanciarlo (doppio clic). Qualsiasi avviso proveniente, ad esempio, da un software antivirus installato può essere ignorato.
Di seguito, spiegheremo passo dopo passo come implementare un progetto di base con il nuovo ETS6 e come testarne il funzionamento con KNX Virtual.
La funzionalità desiderata si basa sul controllo di un circuito di illuminazione dimmerabile da un doppio pulsante. In seguito, il progetto sarà ampliato per controllare 8 circuiti dimmerabili, 8 circuiti di illuminazione on/off e 8 tende.
Parte 1 - Progettazione del progetto
La fase di progettazione è la parte più importante di un progetto KNX. In termini di tempo, rappresenta circa l'80% del tempo totale investito per un progetto. Un buon consiglio per avere successo nella progettazione di un progetto KNX è quello di seguire le fasi di progettazione nell'ordine corretto e di conoscere le funzioni più avanzate che ETS6 può offrire, per la configurazione e l'associazione dei dispositivi.
Passo 1 - Creare un nuovo progetto
Il primo passo consiste nel creare un nuovo progetto. Per farlo, basta aprire ETS6 e selezionare il pulsante "+ Nuovo progetto" nel cruscotto.
È quindi possibile assegnare un nome al progetto. Per questo esempio lasceremo le altre opzioni come predefinite.
Passo 2 - Creare la struttura di un edificio nella vista Edifici
Una volta creato il progetto, si aprirà l'area di lavoro con la finestra Edifici. Per disporre i dispositivi in modo ordinato, è importante creare una struttura dell'edificio adatta al nostro progetto. In questo semplice esempio aggiungeremo solo una stanza per collocare gli elementi di campo (pulsanti) e una scheda per collocare gli elementi della guida DIN.
Passo 3 – Insert KNX Virtual devices
Inseriremo quindi i dispositivi virtuali. Dopo avere selezionato l’opzione “Add devices” [Aggiungi dispositivi], appare la finestra di dialogo “Product Catalog” [Catalogo prodotti].
Dobbiamo cercare il costruttore “KNX Association” e selezionare, in questo esempio, i dispositivi “KLiX (D4)” e “Dimming Actuator (D0)” [Attuatore dimmer].
Passo 4 – impostazione parametri
Uno degli step più importanti è la corretta selezione dei parametri dei dispositivi. L’immagine seguente riporta la configurazione scelta per il primo canale del pulsante e quello dell’attuatore dimmer.
Passo 5: creazione di una funzione
In una progettazione KNX “classica”, gli step successivi sarebbero la creazione di indirizzi di gruppo e il relativo abbinamento agli oggetti di gruppo di ogni dispositivo. È prevista tuttavia un’opzione avanzata che consente di riunire tutti i task in un unico step. A tale scopo è possibile creare una funzione nella stessa visualizzazione dell’edificio, in questo caso per controllare una luce dimmerabile. La funzione creata comprenderà gli indirizzi di gruppo da abbinare.
Passo 6: collegamento di una funzione ai relativi canali
Dopo la creazione, procediamo all’abbinamento diretto al canale del pulsante della funzione n. 1 e al canale dell’attuatore del dimmer n. 1.
Nella finestra di dialogo seguente, dobbiamo verificare che l’abbinamento tra indirizzi e oggetti di gruppo sia corretto.
Dovremmo infine controllare nella vista dell’edificio che gli abbinamenti effettuati tra indirizzi di gruppo e oggetti di gruppo siano corretti.
Consiglio: il filtraggio per nome di canale ridurrà drasticamente le informazioni riportate sulla schermata.
Dopo avere verificato che gli abbinamenti siano corretti, si conclude la prima parte dedicata alla progettazione.
Parte 2: messa in servizio del dispositivo
Completata la progettazione, dobbiamo procedere alla messa in servizio dei dispositivi. La procedura è identica a quella eseguita in un progetto reale, tranne che, in questo caso, la connessione al bus sarà effettuata tramite KNX Virtual.
Passo 1: apertura di KNX Virtual
Per prima cosa, dobbiamo quindi avviare l’applicazione KNX Virtual e definire la porta IP dell’interfaccia IP (D20) tramite il menu “ETS”. La porta predefinita è 3671, ma è possibile selezionarne un’altra, se necessario.
Nota: premere il pulsante OK per visualizzare “Devices / Topology” [Dispositivi/Topologia] su KNX Virtual.
Passo 2: selezionare l’interfaccia di KNX Virtual
Dopo avere avviato l’applicazione, è possibile selezionare l’interfaccia nella finestra di dialogo “Settings – Connection Manager” [Impostazioni – Gestione connessione] di ETS6.
Passo 3: download dell’indirizzo fisico e del programma applicativo
Selezionare quindi il primo dispositivo da programmare nella Buildings View e l’opzione “Download all” [Scarica tutto]. Per programmare l’indirizzo individuale di ogni dispositivo, premere l’icona rossa nell’angolo in alto a destra del dispositivo corrispondente. L’icona rappresenta il led + il pulsante di programmazione del dispositivo.
Selezionare infine il secondo dispositivo da programmare nella Buildings View e selezionare nuovamente l’opzione “Download all”.
L’immagine seguente mostra che entrambi i dispositivi sono stati completamente programmati.
Parte 3: test e diagnosticahe
KNX Virtual presenta il grande vantaggio di potere testare la programmazione senza alcun dispositivo fisico. Consente di gestire più tipi di dispositivi, dai più “tradizionali” (controllo switching, luci dimmerabili o tapperelle) a quelli più avanzati (per es. moduli di allarme, stazione meteo o moduli logici). Sono inoltre disponibili diverse visualizzazioni in KNX Virtual che mostrano l’interazione tra dispositivi virtuali. Nel progetto dell’esempio potremo scegliere la visualizzazione “Base” o “Dimming ++”.
In questo caso, abbiamo selezionato la visualizzazione “Base” che riporta l’interazione e il funzionamento dei primi canali dai dispositivi configurati (KLiX e attuatore dimmer). Tenendo premuto il pulsante o premendolo brevemente si simulano rispettivamente lo switching e il relativo dimming. Si può valutare facilmente il valore dello stato del primo canale del dimmer.
D’altra parte, la connessione con KNX Virtual consente anche di utilizzare i controlli bus e in linea in ETS6. Utilizzando quindi i controlli in linea, è possibile inviare telegrammi ai dispositivi e seguire il risultato sia lì sia in KNX Virtual. In questo modo, non si riscontrano differenze rispetto ai test che possiamo eseguire da ETS6 con un impianto reale.
Parte 4: miglioramento della progettazione
Nella prima parte abbiamo riscontrato la semplicità di configurazione di un controllo illuminazione dimmerabile con un unico canale di pulsante e dimmer. Analogamente, è facile ampliare la configurazione dei sette canali restanti per entrambi i dispositivi. Dobbiamo soltanto ripetere gli ultimi tre step (da 5 a 7) della progettazione come spiegato sopra.
La configurazione dei parametri dei sette canali di uno dei due dispositivi si può effettuare in un unico step, previa selezione di tutti i canali da parametrizzare e modificandoli contemporaneamente.
Possiamo quindi creare le funzioni per i sette nuovi circuiti di dimming.
Il risultato è visualizzabile nella Base View del programma KNX Virtual dopo il collegamento di ogni canale del pulsante e dell’attuatore dimmer alla funzione corrispondente, controllando in questo modo che gli abbinamenti effettuati siano corretti. Possiamo quindi interagire con gli otto pulsanti e circuiti dimmerabili.
Come esercitazione finale, seguendo gli step descritti sopra, possiamo aggiungere un attuatore binario (D7) e un attuatore tapparelle (D2), quindi creare le funzioni per controllare otto luci di switching e otto tapparelle/persiane e infine collegarle al rispettivo canale di ogni dispositivo.
Dopo la programmazione dei dispositivi, sarà possibile interagire con tutti i circuiti del controllo in linea e, ovviamente, utilizzare le funzioni disponibili in KNX Virtual.
Abbiamo visto in questo esempio quanto sia semplice utilizzare ETS6 e KNX Virtual per apprendere e consolidare i concetti base dell’integrazione di KNX, interagendo con dispositivi e parametri selezionati senza costi aggiuntivi. Dedicatevi all’approfondimento continuo delle soluzioni KNX con Virtual KNX e il nuovo ETS6!
Highlights
-
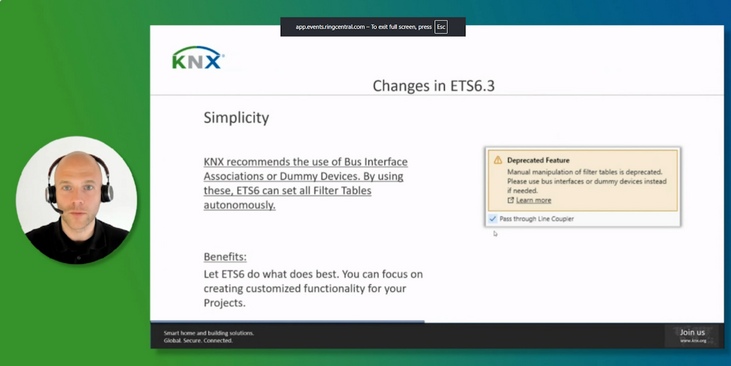 Stampa
StampaIl Roadshow ETS6 2025 segna un successo globale e mette in mostra la potenza di ETS6.3
L'ETS6 è al centro della scena durante il mese di maggio con 24 tappe del roadshow in tutto il mondo. -
 News
NewsIl KNX Journal 2025 è ora disponibile
È arrivata l'ultima edizione della nostra rivista annuale sulle soluzioni per la casa e l'edilizia intelligente. Il KNX ... -
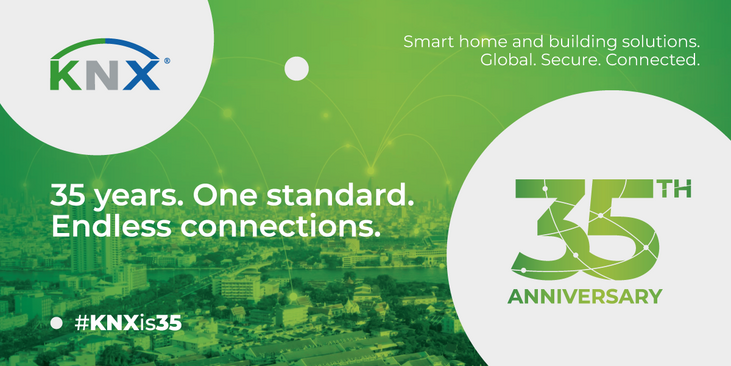 KNXtoday
KNXtoday#KNXè35: storia ed evoluzione di KNX
KNX è 35. Questo standard mondiale di controllo degli edifici, avviato da una manciata di produttori europei visionari, ...